win10网络掉线后不重启电脑怎么重新网络连接 Win10网络频繁断网怎么处理
更新时间:2024-05-10 09:01:53作者:yang
Win10网络掉线后不重启电脑怎么重新网络连接?Win10网络频繁断网怎么处理?这些问题困扰着许多用户,但其实可以通过一些简单的方法来解决,在网络掉线后,可以尝试重新启用网络适配器或者重置网络设置来重新连接网络;而对于频繁断网的情况,可以检查网络驱动程序、更新系统补丁或者优化网络设置等方法来解决问题。希望以上方法能够帮助您顺利解决网络连接的困扰。
方法如下:
1.在Windows10系统桌面,我们右键点击“此电脑”图标。在弹出的菜单中选择“属性”菜单项。
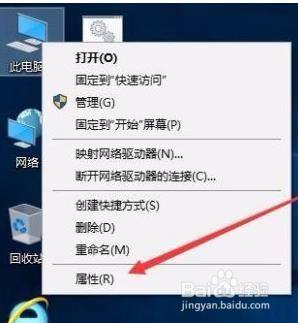
2.此时可以打开计算机系统属性窗口,点击左侧边栏的“设备管理器”菜单项。
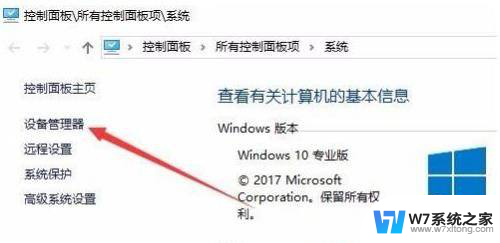
3.这时可以打开电脑的设备管理器窗口,在这里找到“网络适配器”一项。
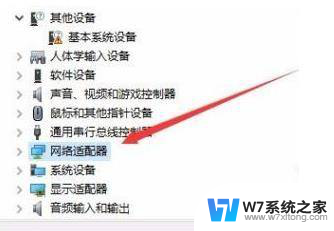
4.双击网络适配器菜单项后,可以打开该菜单,找到我们的网卡驱动。
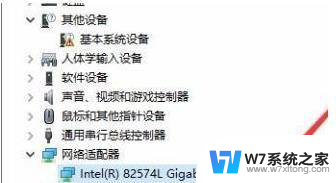
5.右键点击网卡驱动程序,然后在弹出菜单中选择“属性”菜单项。
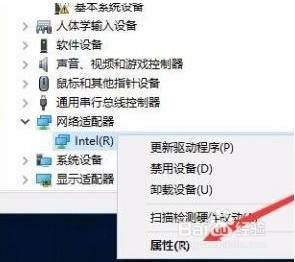
6.这时会打开网卡属性窗口,点击上面的“电源管理”标签。
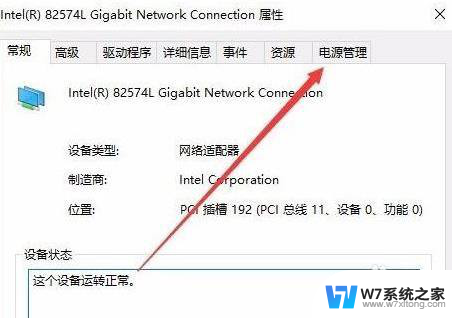
7.在打开的新窗口中,我们取消“允许计算机关闭该设备以节约电源”前的勾选。最后点击确定按钮 ,重新启动后就不再出现断网的问题了。
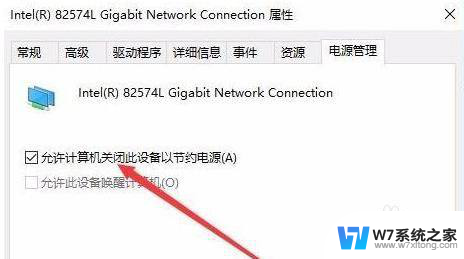
以上是关于win10网络掉线后不重启电脑重新连接网络的全部内容,如果你遇到类似情况,可以按照以上方法解决。
win10网络掉线后不重启电脑怎么重新网络连接 Win10网络频繁断网怎么处理相关教程
-
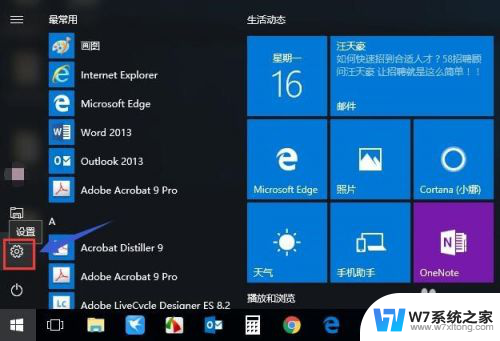 win10wifi忘记网络 Win10怎么重新连接无线网络
win10wifi忘记网络 Win10怎么重新连接无线网络2024-04-13
-
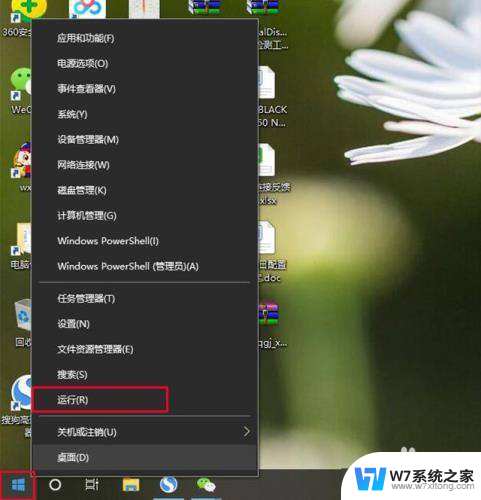 win10重启后无法连接网络怎么办 Win10网络重置后无法连接WiFi怎么办
win10重启后无法连接网络怎么办 Win10网络重置后无法连接WiFi怎么办2024-03-31
-
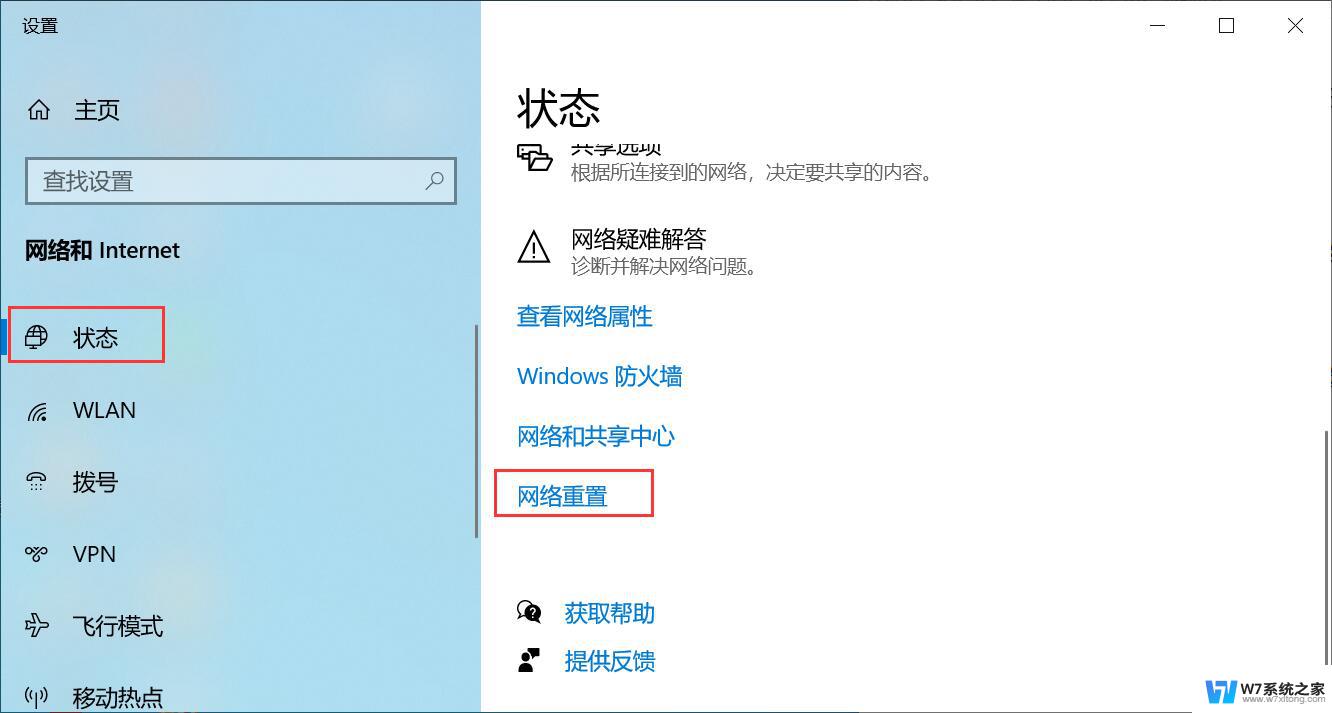 win10重置了网络怎么办 Win10重置网络后无法上网解决方法
win10重置了网络怎么办 Win10重置网络后无法上网解决方法2024-10-10
-
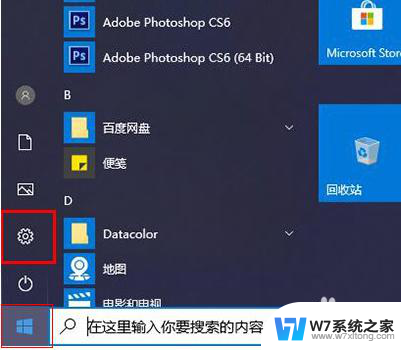 win10无法自动检测网络代理设置怎么办 Win10无法连接网络代理
win10无法自动检测网络代理设置怎么办 Win10无法连接网络代理2024-05-12
- win10怎么断开网络 win10电脑断开网络的方法
- win10电脑没有网络 win10系统电脑无法连接网络怎么办
- 笔记本电脑连接网线怎样设置网络 Win10笔记本电脑有线连接网络设置方法
- win10系统经常断网怎么办 win10无法连接网络怎么办
- win10右下网络连接不见了 win10系统网络图标不显示怎么恢复
- win10重置网络配置命令 win10 cmd命令重置网络设置步骤
- w10系统玩地下城fps很低 地下城与勇士Win10系统卡顿怎么办
- win10怎么设置两个显示器 win10双显示器设置方法
- 戴尔win10系统怎么恢复 戴尔win10电脑出厂设置恢复指南
- 电脑不能切换窗口怎么办 win10按Alt Tab键无法切换窗口
- 新买电脑的激活win10密钥 如何找到本机Win10系统的激活码
- 电脑不识别sd卡怎么办 win10更新后sd卡无法识别怎么处理
win10系统教程推荐
- 1 新买电脑的激活win10密钥 如何找到本机Win10系统的激活码
- 2 win10蓝屏打不开 win10开机蓝屏无法进入系统怎么办
- 3 windows10怎么添加英文键盘 win10如何在任务栏添加英文键盘
- 4 win10修改msconfig无法开机 Win10修改msconfig后无法启动怎么办
- 5 程序字体大小怎么设置 Windows10如何调整桌面图标大小
- 6 电脑状态栏透明度怎么设置 win10系统任务栏透明度调整步骤
- 7 win10怎么进行系统还原 Win10系统怎么进行备份和还原
- 8 win10怎么查看密钥期限 Win10激活到期时间怎么查看
- 9 关机后停止usb供电 win10关机时USB供电设置方法
- 10 windows超级用户名 Win10怎样编辑超级管理员Administrator用户名