win10的amd显卡设置在哪 win10系统amd显卡切换到独显步骤
更新时间:2024-07-03 09:00:19作者:jiang
在Win10系统中,如果你想要调整AMD显卡的设置或者将集成显卡切换到独立显卡,你可能会感到有些困惑,不过不用担心因为在Win10系统中,调整AMD显卡设置或切换到独显其实并不复杂。通过简单的步骤和设置,你可以轻松地完成这些操作,让你的显卡性能得到更好的发挥。接下来我们将详细介绍Win10系统中AMD显卡设置在哪以及切换到独显的步骤,让你轻松掌握。
具体步骤如下:
1.首先我们在桌面空白处点击鼠标右键,选择“AMD Catalyst Control Center”,这里要看具体显卡的类型,选择开启;
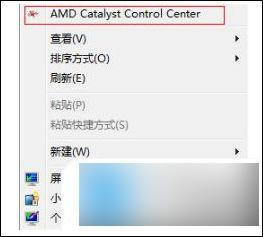
2.接着就会进入AMD显卡设置主面板界面;
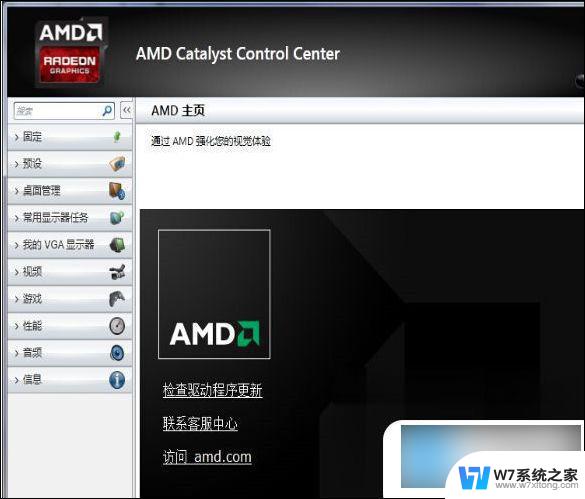
3.接上找到任务栏中的显卡设置图标,右键选择“1.AMD Radeon R7 200 Series”选项;
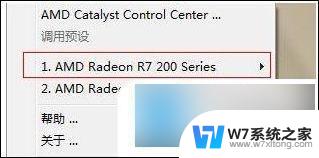
4.最后我们依次选中“3D设置”---->"标准设置"---->"高性能",这里高性能就是指的独立显卡,均衡是集成显卡运行。
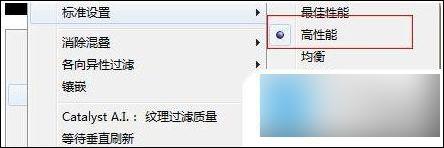
以上就是win10的amd显卡设置在哪的全部内容,如果你遇到同样的问题,可以参考本文中介绍的步骤来进行修复,希望这能对你有所帮助。
win10的amd显卡设置在哪 win10系统amd显卡切换到独显步骤相关教程
-
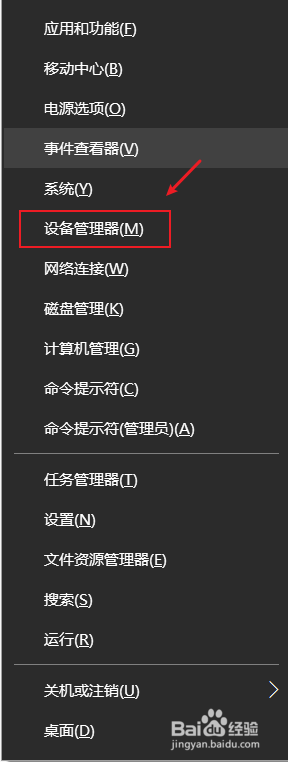 电脑怎么选择独立显卡 Win10如何优化独立显卡和集成显卡切换性能
电脑怎么选择独立显卡 Win10如何优化独立显卡和集成显卡切换性能2024-08-02
-
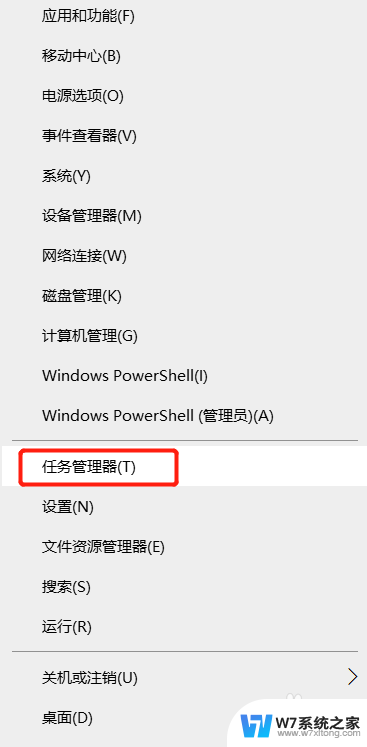 win10找不到amd控制面板 win10找不到amd显卡驱动
win10找不到amd控制面板 win10找不到amd显卡驱动2024-05-11
-
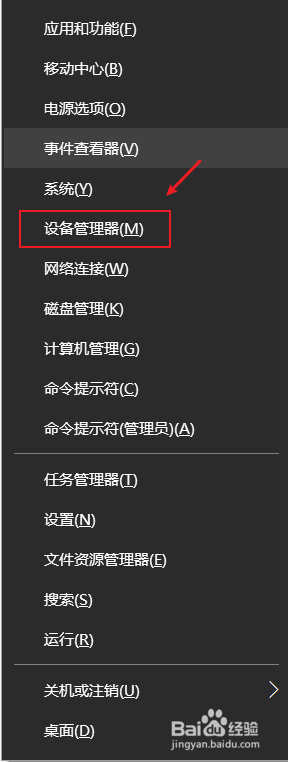 怎么把默认显卡改为独立显卡 win10如何选择独立显卡或集成显卡
怎么把默认显卡改为独立显卡 win10如何选择独立显卡或集成显卡2024-04-03
-
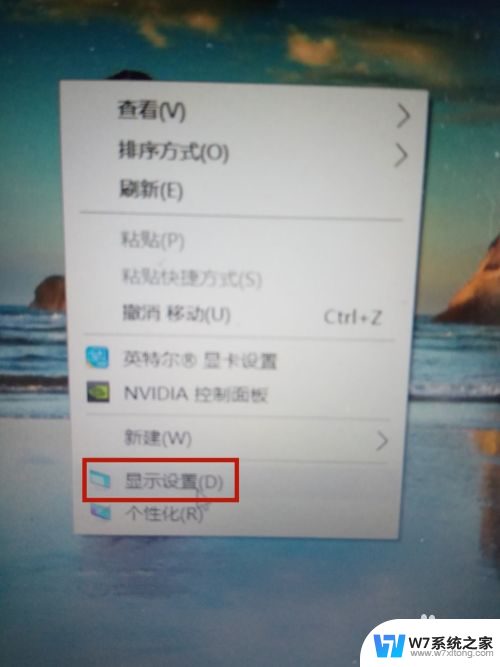 在哪看电脑显卡配置 win10如何查看电脑显卡配置
在哪看电脑显卡配置 win10如何查看电脑显卡配置2024-07-21
- win10显卡控制面板在哪 Win10英特尔显卡控制面板显示位置
- win10显卡性能怎么调到最高 win10怎么设置显卡高性能模式
- 显卡配置在哪看win10 win10显卡配置查看方法
- win10禁用独显 怎么在笔记本上关闭独立显卡
- win10怎么打开显卡设置面板 win10显卡性能设置
- 如何切换win7和win10系统 Win10和Win7双系统切换步骤
- win10如何打开无线网络连接 如何打开无线网络设置
- w10系统玩地下城fps很低 地下城与勇士Win10系统卡顿怎么办
- win10怎么设置两个显示器 win10双显示器设置方法
- 戴尔win10系统怎么恢复 戴尔win10电脑出厂设置恢复指南
- 电脑不能切换窗口怎么办 win10按Alt Tab键无法切换窗口
- 新买电脑的激活win10密钥 如何找到本机Win10系统的激活码
win10系统教程推荐
- 1 新买电脑的激活win10密钥 如何找到本机Win10系统的激活码
- 2 win10蓝屏打不开 win10开机蓝屏无法进入系统怎么办
- 3 windows10怎么添加英文键盘 win10如何在任务栏添加英文键盘
- 4 win10修改msconfig无法开机 Win10修改msconfig后无法启动怎么办
- 5 程序字体大小怎么设置 Windows10如何调整桌面图标大小
- 6 电脑状态栏透明度怎么设置 win10系统任务栏透明度调整步骤
- 7 win10怎么进行系统还原 Win10系统怎么进行备份和还原
- 8 win10怎么查看密钥期限 Win10激活到期时间怎么查看
- 9 关机后停止usb供电 win10关机时USB供电设置方法
- 10 windows超级用户名 Win10怎样编辑超级管理员Administrator用户名