win10启动栏卡死 Win10电脑任务栏卡死怎么解决
Win10启动栏卡死是许多Win10用户经常遇到的问题,当任务栏出现卡顿或无响应时,会影响到我们的正常使用,解决这个问题的方法有很多种,可以尝试重新启动电脑、关闭一些不必要的程序、清理系统垃圾等。如果以上方法都无效,可以尝试通过任务管理器强制关闭任务栏进程,或者重置任务栏的方式来解决这一问题。希望以上方法能帮助到遇到Win10电脑任务栏卡死问题的用户。
方法一:重启Windows资源管理器
1、出现任务栏卡死,此时我们同时按下“Ctrl + Alt + Delete”组合键打开 任务管理器 。
② 点击“进程”选项卡,找到资源管理器,然后单击“重新启动”。
任务栏将会消失一会儿,当它重新出现时,问题应得到解决了。
方法二:重置Windows应用程序配置
注意:该方法可能需要连接互联网,请在运行前确保网络畅通。
① 同时按下“Ctrl + Alt + Delete”键以打开任务管理器。然后,点击“文件”并选择“运行新任务”。
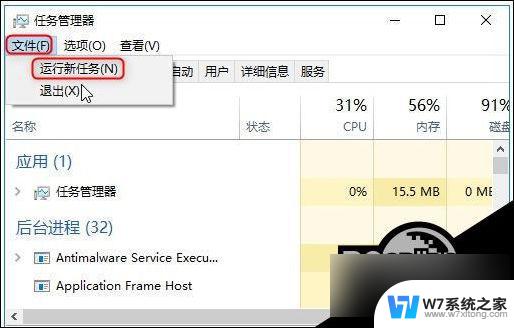
② 在“新建任务”框中,输入Powershell,然后选中“以系统管理权限创建此任务”。按“确定”。
③ 把以下命令行复制并粘贴至Windows Powershell窗口中,然后按Enter键即可。
Get-AppXPackage -AllUsers | Foreach {Add-AppxPackage -DisableDevelopmentMode -Register “$($_.InstallLocation)\AppXManifest.xml”}
解决方法三:检查并修复Windows文件
如果任务栏并非是暂时性假死,则有可能是系统文件出现问题。我们可以通过文件检查器以检查并修复Windows文件。
① 同时按下“Ctrl + Alt + Delete”键以打开任务管理器。然后,点击“文件”并选择kkx.net“运行新任务”。
② 在“新建任务”框中,输入Powershell,然后选中“以系统管理权限创建此任务”。按“确定”。
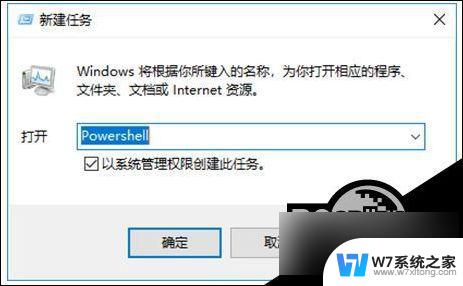
③ 把以下命令行复制并粘贴至Windows Powershell窗口中,然后按Enter键即可。
Get-AppXPackage -AllUsers | Foreach {Add-AppxPackage -DisableDevelopmentMode -Register “$($_.InstallLocation)\AppXManifest.xml”}
以上就是关于win10启动栏卡死的全部内容,如果你遇到相同情况,可以按照以上方法来解决。
win10启动栏卡死 Win10电脑任务栏卡死怎么解决相关教程
-
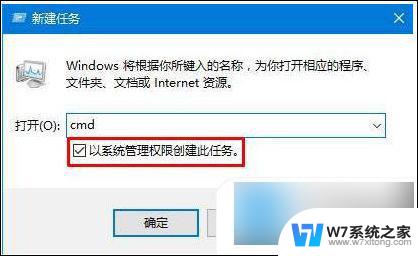 一点任务栏就卡死 win10任务栏频繁卡死怎么解决
一点任务栏就卡死 win10任务栏频繁卡死怎么解决2024-09-02
-
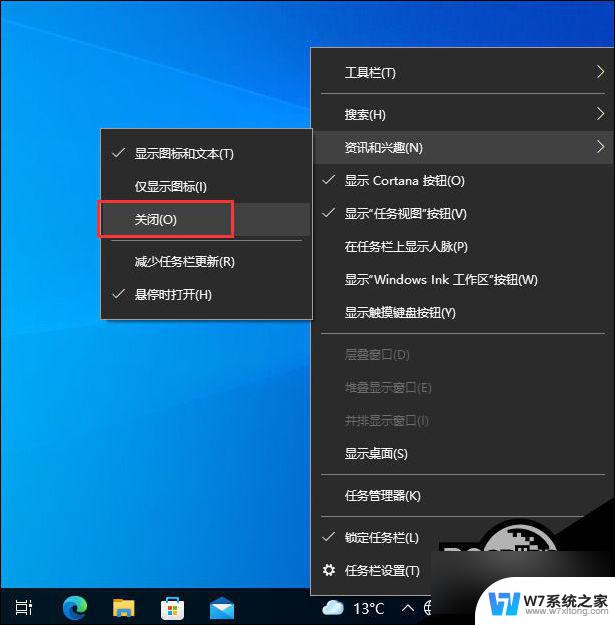 win1022h2任务栏卡死,桌面正常 Win10任务栏卡死桌面正常解决方法
win1022h2任务栏卡死,桌面正常 Win10任务栏卡死桌面正常解决方法2024-05-30
-
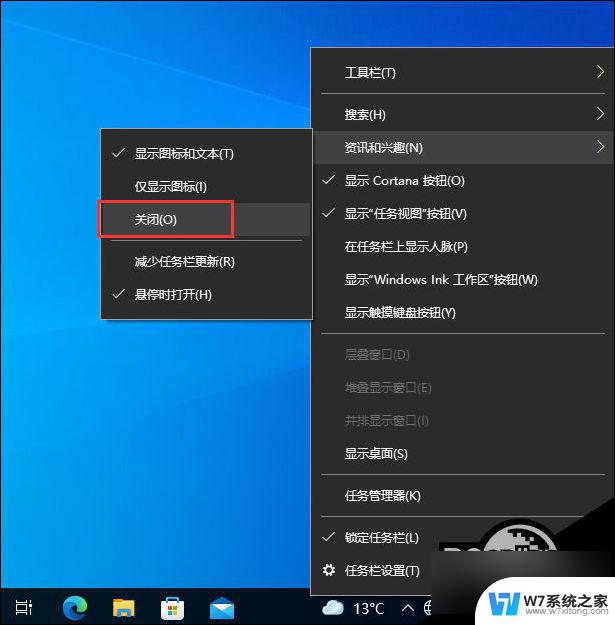 为什么win10任务栏卡死,桌面正常 Win10任务栏卡死桌面正常教程
为什么win10任务栏卡死,桌面正常 Win10任务栏卡死桌面正常教程2024-07-09
-
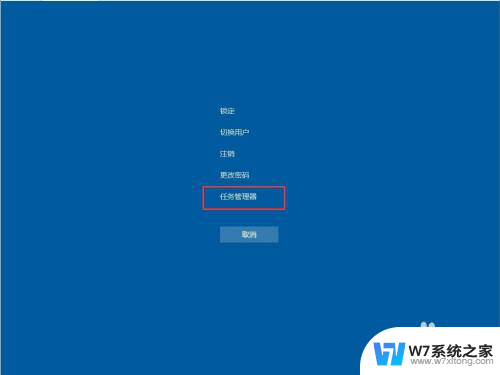 win10桌面最底下的任务栏卡死 Win10底部任务栏无响应解决方法
win10桌面最底下的任务栏卡死 Win10底部任务栏无响应解决方法2024-05-20
- win10开机状态栏卡住 Win10电脑任务栏卡死无法操作怎么办
- windows10开机任务栏假死 win10桌面任务栏右键无反应怎么解决
- win10开机后桌面任务栏卡死 Win10系统开机后任务栏无响应解决方法
- window10屏幕假死 Win10任务栏假死解决方法
- win10笔记本经常卡屏死机的解决办法 Win10电脑死机怎么处理
- win10更新后右键卡死 Win10笔记本电脑右键点击卡死怎么处理
- win10如何打开无线网络连接 如何打开无线网络设置
- w10系统玩地下城fps很低 地下城与勇士Win10系统卡顿怎么办
- win10怎么设置两个显示器 win10双显示器设置方法
- 戴尔win10系统怎么恢复 戴尔win10电脑出厂设置恢复指南
- 电脑不能切换窗口怎么办 win10按Alt Tab键无法切换窗口
- 新买电脑的激活win10密钥 如何找到本机Win10系统的激活码
win10系统教程推荐
- 1 新买电脑的激活win10密钥 如何找到本机Win10系统的激活码
- 2 win10蓝屏打不开 win10开机蓝屏无法进入系统怎么办
- 3 windows10怎么添加英文键盘 win10如何在任务栏添加英文键盘
- 4 win10修改msconfig无法开机 Win10修改msconfig后无法启动怎么办
- 5 程序字体大小怎么设置 Windows10如何调整桌面图标大小
- 6 电脑状态栏透明度怎么设置 win10系统任务栏透明度调整步骤
- 7 win10怎么进行系统还原 Win10系统怎么进行备份和还原
- 8 win10怎么查看密钥期限 Win10激活到期时间怎么查看
- 9 关机后停止usb供电 win10关机时USB供电设置方法
- 10 windows超级用户名 Win10怎样编辑超级管理员Administrator用户名