u盘启动发现不了硬盘 电脑U盘装系统找不到硬盘怎么办
当我们在使用U盘启动电脑时,有时会遇到找不到硬盘的情况,这给我们安装系统带来了困扰,这种问题可能是由于BIOS设置不正确、硬盘连接不稳或者U盘引导文件有问题所致。为了解决这个问题,我们可以尝试重新设置BIOS、检查硬盘连接、更换U盘等方法来解决这一困扰。通过逐一排查问题的根源,并采取相应的解决措施,我们可以顺利解决U盘装系统找不到硬盘的问题,顺利完成系统安装。
步骤如下:
1.首先我们要排除U盘启动盘自身的兼容性问题,我们可以使用U当家U盘启动盘制作工具重新制作一次。因为深度U盘是目前来讲兼容性是非常好的。
U盘装系统找不到硬盘解决办法是更改硬盘模式为IDE即可,具体操作方法如下:开机---当屏幕出现大大的LENOVO那个画面时---按F2进入BIOS。进入BIOS后,可按 左右上下 键调整选项,然后选中Advanced,如下图所示:
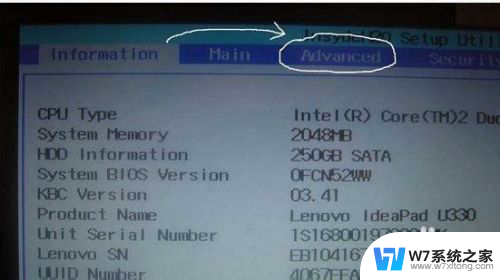
2.然后在选中SATA那个选项,按回车后出来两个选项,然后选中AHCI 那个选项,将他切换为IDE即可。
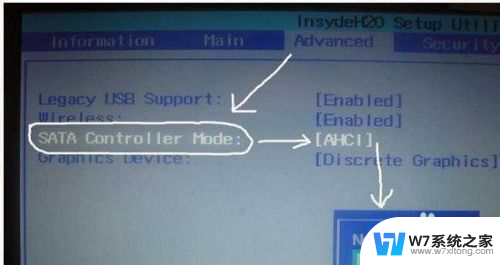
3.确定后按 F10 ,再次确定保存重启,再次进入winpe后即可看到你电脑的硬盘。
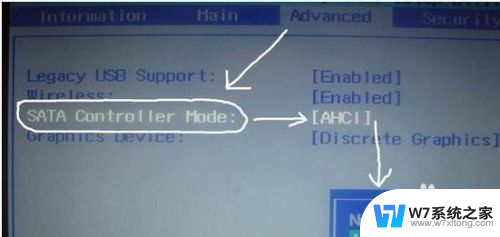
4.当使用U盘重装系统后,进入PE系统后。找不到电脑硬盘,可以更改硬盘模式为IDE,进入BIOS 界面后,选择Advanced,在AHCI选项中,修改为IDE,然后重启电脑就可以找到电脑硬盘了。
以上就是u盘启动发现不了硬盘的全部内容,碰到同样情况的朋友们赶紧参照小编的方法来处理吧,希望能够对大家有所帮助。
u盘启动发现不了硬盘 电脑U盘装系统找不到硬盘怎么办相关教程
-
 u盘启动发现不了硬盘 怎样解决电脑U盘装系统找不到硬盘的问题
u盘启动发现不了硬盘 怎样解决电脑U盘装系统找不到硬盘的问题2025-03-29
-
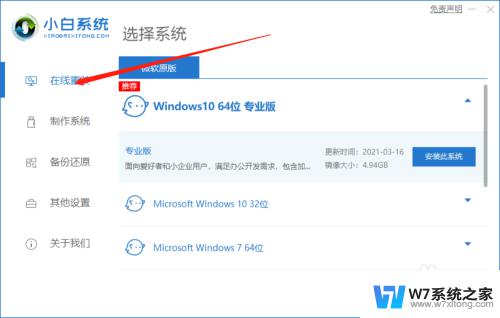 不用u盘装系统win10旗舰版 无U盘重装Win10系统的前提条件
不用u盘装系统win10旗舰版 无U盘重装Win10系统的前提条件2024-02-19
-
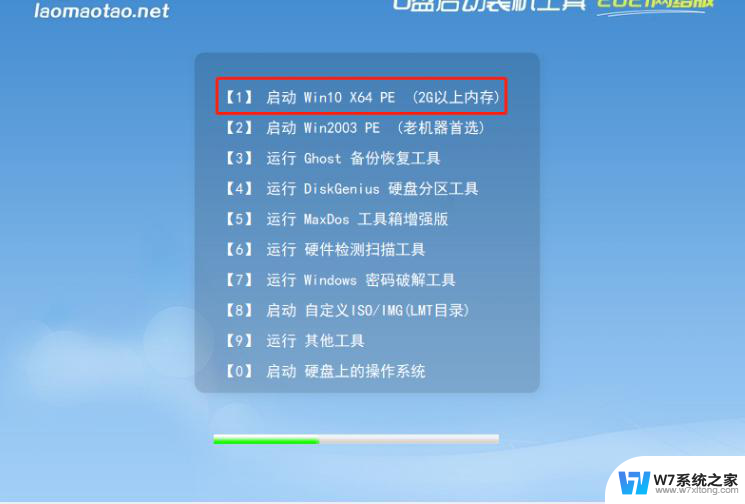 u盘安装win10重启之后没反应 win10u盘启动不了黑屏怎么办
u盘安装win10重启之后没反应 win10u盘启动不了黑屏怎么办2024-05-04
-
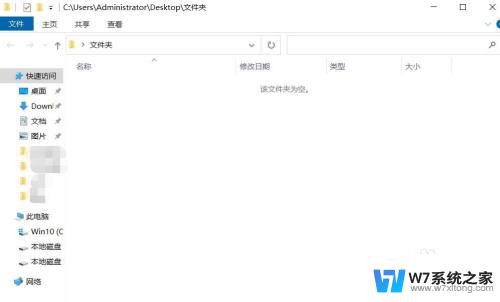 u盘做了启动盘后还能存东西吗 U盘中的文件不见了怎么办
u盘做了启动盘后还能存东西吗 U盘中的文件不见了怎么办2024-02-19
- 安装系统怎么进入u盘 U盘怎么安装系统
- 笔记本电脑移动硬盘怎么安装 移动硬盘驱动安装
- u盘重装系统win10一直错误 U盘安装win10系统失败原因分析
- 新电脑装系统要u盘吗 重装系统需要用U盘吗
- 用移动硬盘怎么装系统 移动硬盘安装系统步骤
- u盘怎样装系统win7系统 U盘安装Win7系统详细教程
- windows11怎么禁止安装软件 电脑如何阻止某个软件的安装
- 怎样在电脑上装五笔输入法 Win10如何安装微软五笔输入法
- 为什么驱动卸载了会自动安装 如何彻底解决驱动卸载后自动安装问题
- 32位软件能在win10运行吗 在64位系统中安装32位应用程序步骤
- 怎么禁止电脑安装指定程序 如何在电脑上禁止安装某个软件
- 重装系统拷贝c盘桌面文件 怎样在重装系统前拷贝桌面文件
系统安装教程推荐
- 1 怎样在电脑上装五笔输入法 Win10如何安装微软五笔输入法
- 2 u盘启动发现不了硬盘 怎样解决电脑U盘装系统找不到硬盘的问题
- 3 为什么驱动卸载了会自动安装 如何彻底解决驱动卸载后自动安装问题
- 4 win11安装照片查看器 Win11 24H2升级后图片无法打开怎么办
- 5 win11怎么设置五笔 Windows11如何安装五笔输入法
- 6 装win11必须 安全启动 Win11安装遇到这台电脑必须支持安全启动怎么办
- 7 win10怎么跟新蓝牙驱动 Win10电脑蓝牙驱动安装教程
- 8 win11系统装不了打印机 Windows11打印机驱动安装失败解决方法
- 9 win11改应用安装位置 win11软件安装位置修改教程
- 10 最新版本win10 如何安装ie IE浏览器安装教程