win10更改网络ip Windows10如何手动修改IP地址
更新时间:2024-02-24 08:56:43作者:xiaoliu
在如今数字化的时代,网络已经成为我们生活中不可或缺的一部分,而在使用网络时,IP地址是一个重要的标识符,它帮助我们识别和连接到其他设备和服务器。有时我们可能需要手动更改我们的IP地址,以满足特定的需求或解决网络问题。而在Windows10操作系统中,我们可以轻松地手动修改IP地址,以达到我们想要的效果。本文将介绍Windows10如何手动修改IP地址,帮助您更好地管理和控制您的网络连接。
方法如下:
1.首先打开Windows10系统,然后在左下角的开始菜单图标上单击鼠标右键。在弹出的开始菜单上选择【设置】选项。
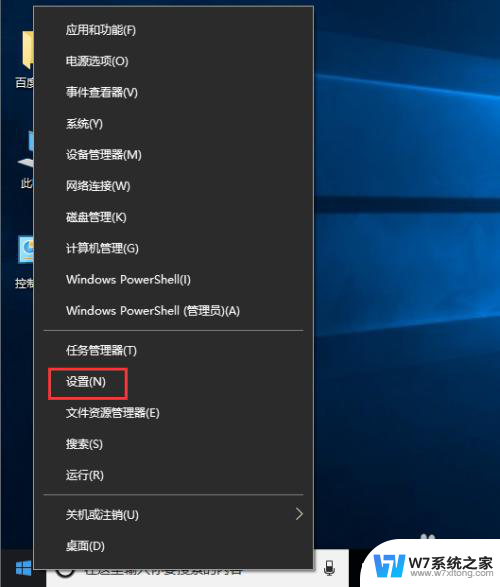
2.接着在弹出的【Windows设置】面板中选中【网络和Internet】选项进入下一步。
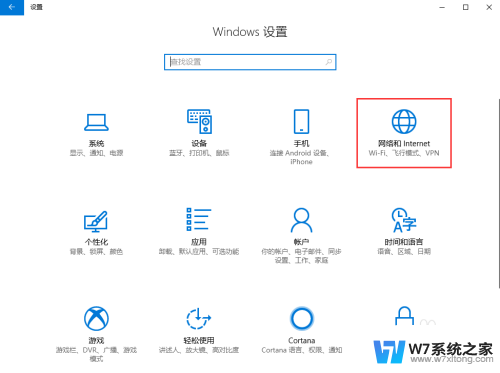
3.接着在弹出的对话框中的左侧切换到【以太网】选项卡。
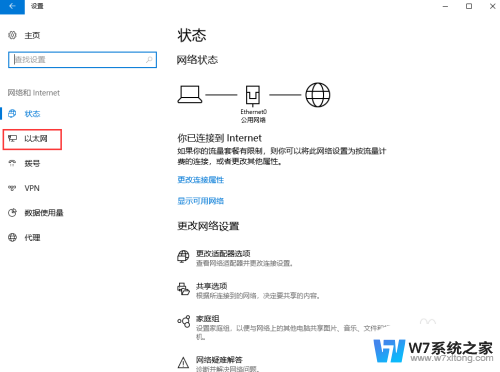
4.在【以太网】界面选择【更改适配器选项】,打开对应的操作面板。
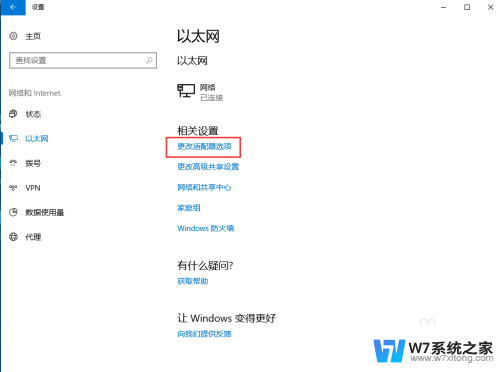
5.接着在弹出的【网络连接】对话框中,鼠标右键单击【网络】图标。在弹出的菜单中选择【属性】。
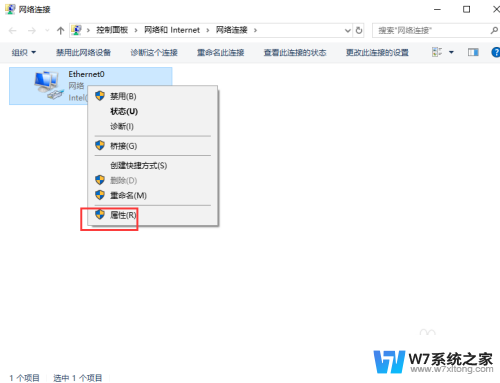
6.接着弹出【属性】面板,从中双击【Internet协议版本4(TCP/IPv4)】选项。
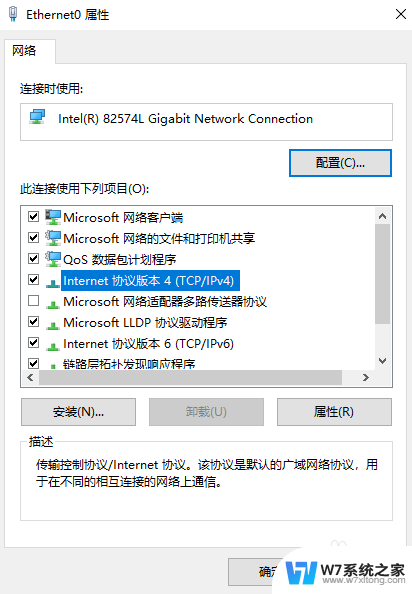
7.最后在弹出的【Internet协议版本4(TCP/IPv4)】面板中选择【使用下面的IP地址】然后输入相应的IP地址,点击【确定】按钮即可。
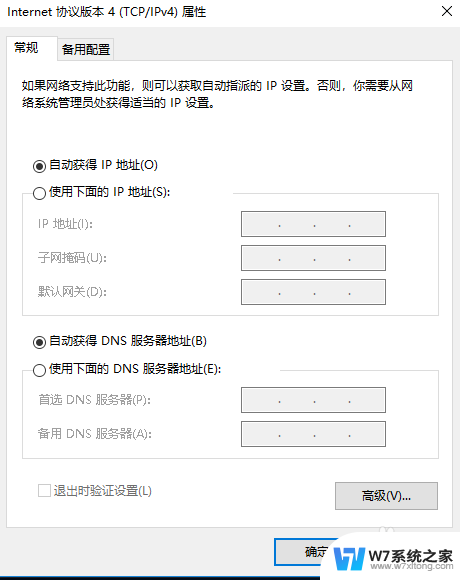
以上就是win10更改网络IP的全部内容,如果您遇到这种情况,可以按照小编的方法来解决,希望对大家有所帮助。
win10更改网络ip Windows10如何手动修改IP地址相关教程
-
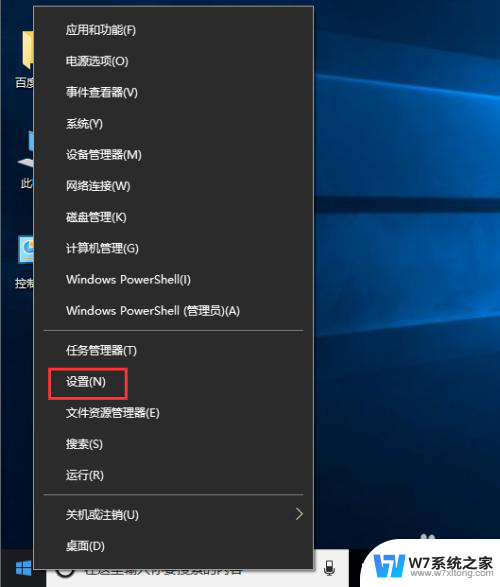 win10编辑ip地址 Windows10如何手动修改IP地址
win10编辑ip地址 Windows10如何手动修改IP地址2024-03-14
-
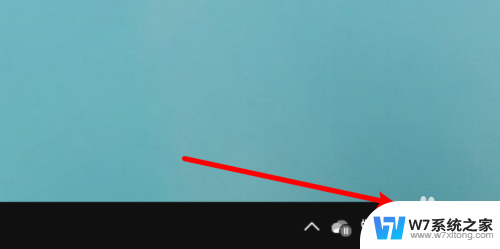
-
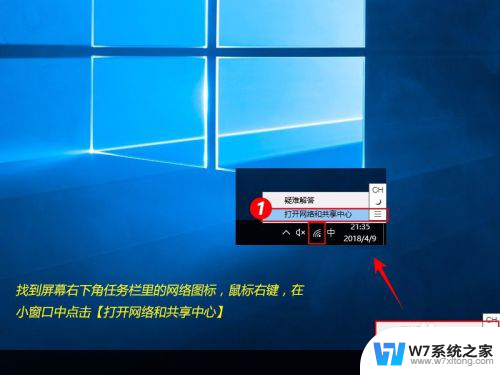 电脑怎么固定ip地址 win10如何设置电脑的IP地址为固定IP地址
电脑怎么固定ip地址 win10如何设置电脑的IP地址为固定IP地址2024-03-12
-
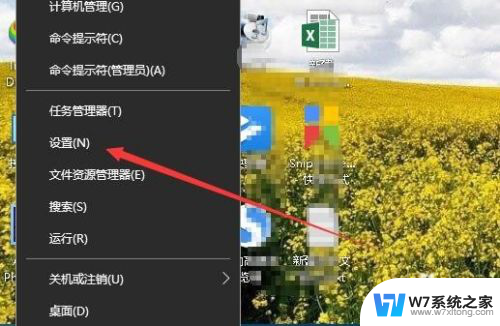 电脑本地ip地址怎么查询 Win10如何查看本地IP地址
电脑本地ip地址怎么查询 Win10如何查看本地IP地址2024-08-15
- win10获取自动ip地址无效 win10无法获取本地IP地址怎么办
- win10本机的ip地址怎么查 Win10如何查看本机ip地址
- win10删除ip地址 Win10如何卸载IP地址管理功能
- win10如何看ip地址 win10系统下IP地址查看方法
- win10改本地账户 Win10本地用户账户名称如何更改
- 怎么改网络名称 Win10修改网络名称教程
- w10系统玩地下城fps很低 地下城与勇士Win10系统卡顿怎么办
- win10怎么设置两个显示器 win10双显示器设置方法
- 戴尔win10系统怎么恢复 戴尔win10电脑出厂设置恢复指南
- 电脑不能切换窗口怎么办 win10按Alt Tab键无法切换窗口
- 新买电脑的激活win10密钥 如何找到本机Win10系统的激活码
- 电脑不识别sd卡怎么办 win10更新后sd卡无法识别怎么处理
win10系统教程推荐
- 1 新买电脑的激活win10密钥 如何找到本机Win10系统的激活码
- 2 win10蓝屏打不开 win10开机蓝屏无法进入系统怎么办
- 3 windows10怎么添加英文键盘 win10如何在任务栏添加英文键盘
- 4 win10修改msconfig无法开机 Win10修改msconfig后无法启动怎么办
- 5 程序字体大小怎么设置 Windows10如何调整桌面图标大小
- 6 电脑状态栏透明度怎么设置 win10系统任务栏透明度调整步骤
- 7 win10怎么进行系统还原 Win10系统怎么进行备份和还原
- 8 win10怎么查看密钥期限 Win10激活到期时间怎么查看
- 9 关机后停止usb供电 win10关机时USB供电设置方法
- 10 windows超级用户名 Win10怎样编辑超级管理员Administrator用户名