win11电脑音量图标点了没反应怎么办 Win11任务栏声音图标单击无效的解决方法
Win11电脑音量图标点了没反应的问题可能让很多用户感到困扰,特别是在需要调整音量的时候,当Win11任务栏声音图标单击无效时,我们可以尝试一些解决方法来解决这个问题。接下来将介绍一些可能有效的解决方法,希望能帮助到遇到这个问题的用户。
解决方法:
1、首先,按键盘上的【 Win + X 】组合键,或右键点击任务栏上的【Windows 开始徽标】,打开的隐藏菜单项中,选择【计算机管理】。
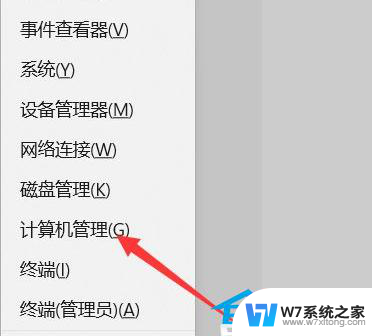
2、计算机管理窗口,左侧边栏点击展开【服务和应用程序 》 服务】。
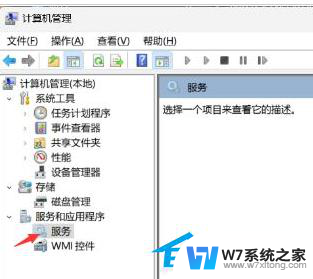
3、然后在右侧找到并双击打开名称为【Windows 推送通知系统服务】。
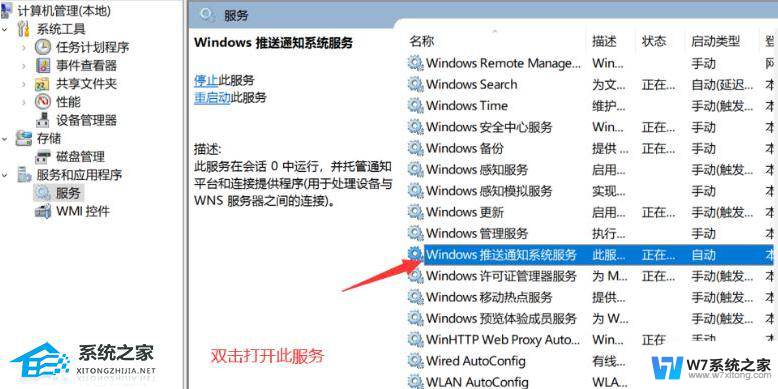
4、Windows 推送通知系统服务 的属性(本地计算机)窗口,启动类型修改为【禁用】。再点击【停止】,最后点击【确定】。
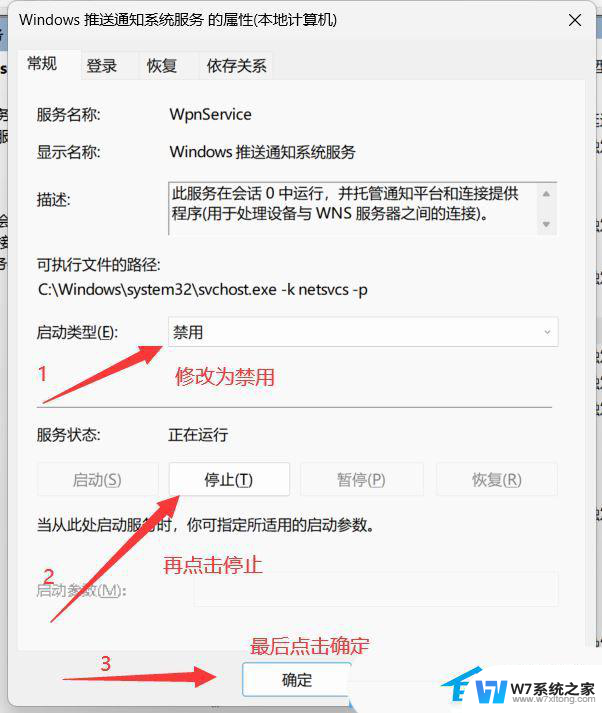
5、按【Ctrl + Alt + Del】组合键后,调出锁定界面,然后点击【任务管理器】。

6、任务管理器窗口,找到名称为【Windows 资源管理器】的进程。
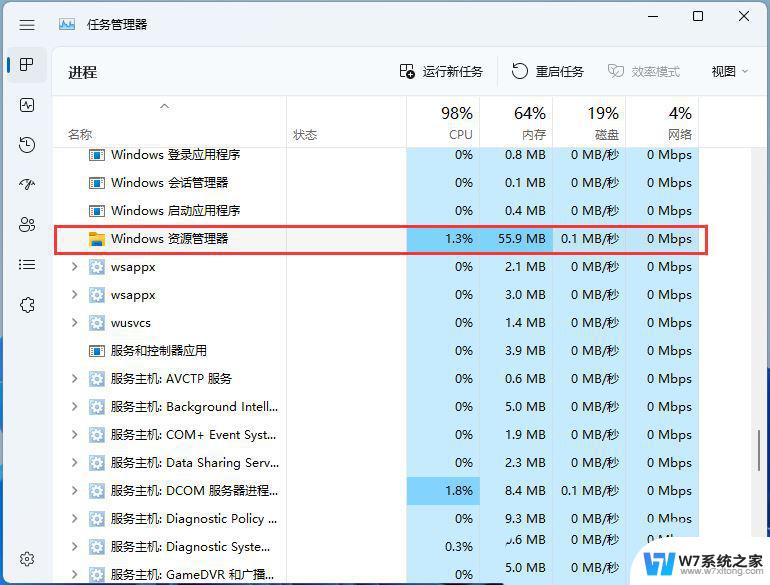
7、选择【Windows 资源管理器】进程后,再点击右上方的【重启任务】。即可重启Windows 资源管理器,这其实是Windows 资源管理器进程explorer.exe结束后,又重新启动的过程。
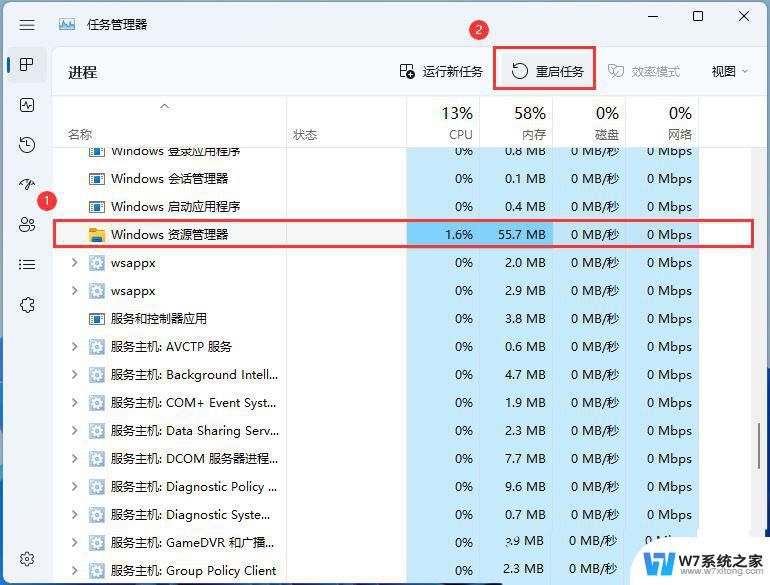
8、如果不小心结束了Windows 资源管理器进程,也可以在任务管理器窗口,点击右上方的【运行新任务】。
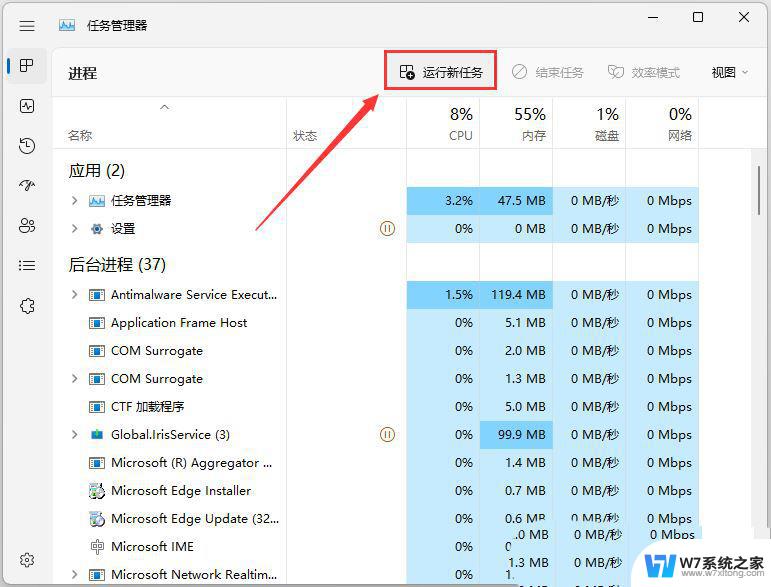
9、新建任务窗口,输入【explorer.exe】命令,按【确定或回车】,即可重新启动Windows 资源管理器(建议勾选以系统管理权限创建此任务)。
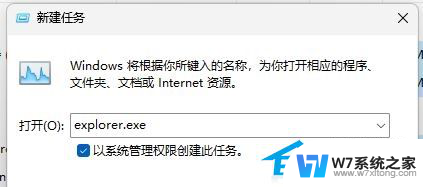
以上就是win11电脑音量图标点了没反应怎么办的全部内容,有遇到这种情况的用户可以按照以上方法来解决,希望能够帮助到大家。
win11电脑音量图标点了没反应怎么办 Win11任务栏声音图标单击无效的解决方法相关教程
-
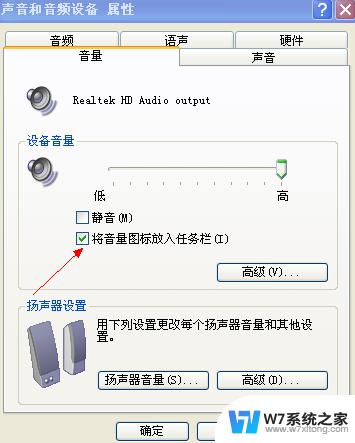 win11任务栏音量图标点击无反应 Win11任务栏声音图标单击无反应怎么解决
win11任务栏音量图标点击无反应 Win11任务栏声音图标单击无反应怎么解决2024-07-14
-
 win11下方任务栏点击没反应 win11任务栏无法点击无反应怎么办
win11下方任务栏点击没反应 win11任务栏无法点击无反应怎么办2024-03-03
-
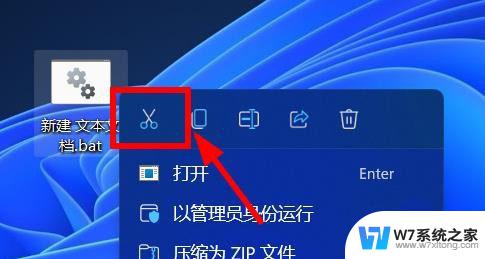 win11点击windows图标没反应 win11点击桌面图标无反应怎么处理
win11点击windows图标没反应 win11点击桌面图标无反应怎么处理2024-03-17
-
 win11任务栏点了没反应 Win11任务栏点击无响应怎么办
win11任务栏点了没反应 Win11任务栏点击无响应怎么办2024-03-05
- win11音量网络图标打不开 win11音量和网络图标无法点击
- win11开机任务栏图标没了 win11任务栏图标消失怎么恢复
- win11任务栏卡了怎么办 Win11任务栏无法打开应用的解决方法
- 更新win11任务栏卡死 win11任务栏点击无反应怎么办
- win11图标大小怎么调任务栏 win11任务栏图标大小调整方法
- win11显示全部任务栏图标 Win11任务栏图标全部显示设置方法
- win11关闭通知界面 Win11如何关闭系统通知
- win11怎么把开始为何在左边 Win11开始菜单怎么调整到左边
- 手机投屏win11笔记本电脑怎么设置 手机电脑投屏连接教程
- win11比win10大多少g Win11系统相比Win10占用内存少吗
- windows11wlan不见了 Win11电脑wifi连接图标消失了怎么办
- win11任务栏怎么永不合并 win11任务栏怎么调整不合并
win11系统教程推荐
- 1 电脑麦克风怎么打开win11 Win11麦克风权限开启方法
- 2 win11如何设置文件后缀 win11文件后缀修改方法
- 3 指纹录入失败 win11 荣耀50指纹录入失败怎么办
- 4 win11防火墙拦截 Win11 24H2版内存隔离功能如何开启
- 5 如何关闭win11的防火墙和杀毒软件 win11如何关闭防火墙和杀毒软件
- 6 win11显示 任务栏右边 Win11任务栏靠右对齐的方法
- 7 win11不显示视频预览图 Win11 24H2升级后图片无法打开怎么办
- 8 win11禁止系统隔离危险文件 Win11 24H2版内存隔离功能开启步骤
- 9 win11右键怎么设置多几个选项 Win11右键菜单默认显示更多选项怎么自定义设置
- 10 win11电脑设置共享 Win11文件夹共享设置教程