电脑屏幕密码保护怎么设置 Win10屏保密码强度设置
在如今信息安全日益受到重视的时代,保护个人隐私数据已经成为每个人的重要任务之一,在使用电脑时,设置屏幕密码保护是一种简单而有效的方式。尤其是在Win10系统中,设置屏保密码不仅可以保护个人隐私,还可以有效防止他人非法进入系统。如何设置Win10屏保密码,并确保密码强度足够安全呢?接下来我们来详细了解一下。
具体方法如下:
1、在Windows10桌面的空白位置点击右键,在弹出菜单中选择“个性化”菜单项。
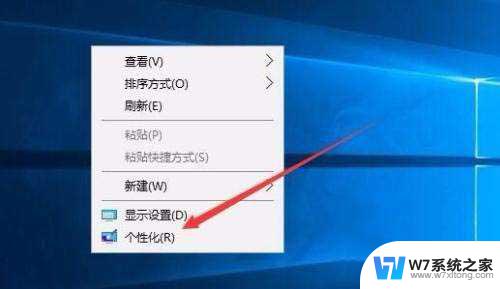
2、在打开的个性化设置窗口中,点击左侧的“锁屏界面”菜单项。
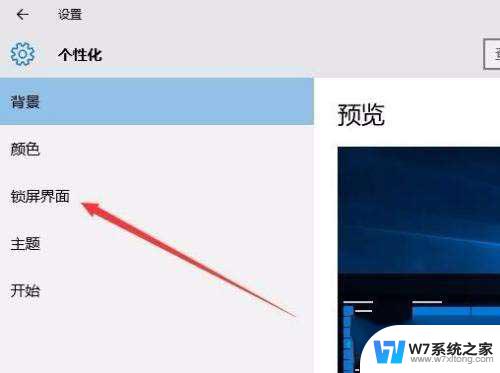
3、在右侧新打开的窗口中点击“屏幕保护程序设置”快捷链接。
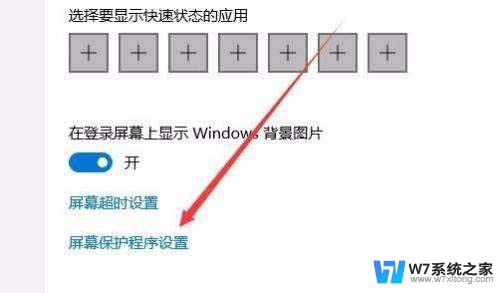
4、这时会打开屏幕保护程序设置窗口,我们点击屏保护程序下拉菜单。更多安装教程,请访问www.xitongcheng.com选择一个合适的屏幕保护程序。
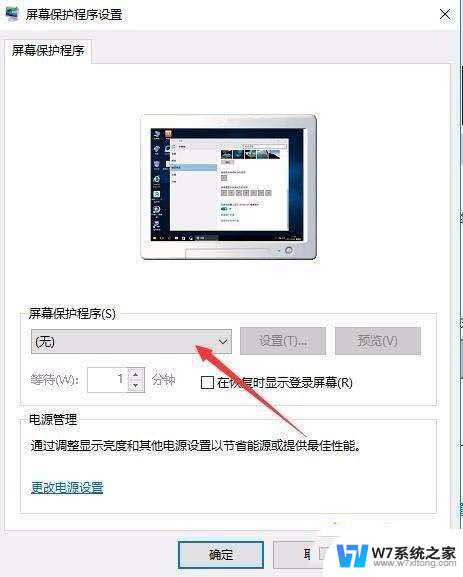
5、接下来我们选中“在恢复时显示登录屏幕”前的复选框。
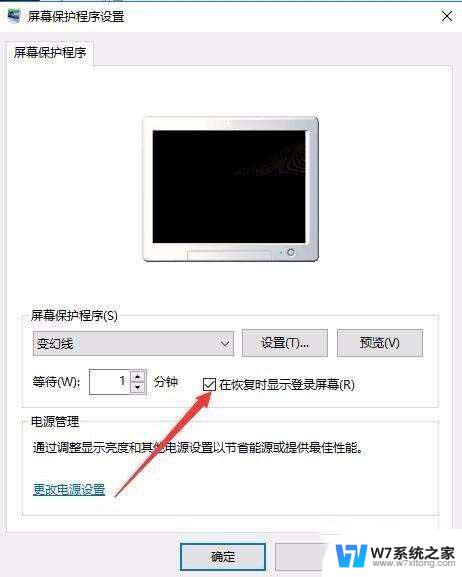
6、接着点击下面的“更改电源设置”快捷链接。
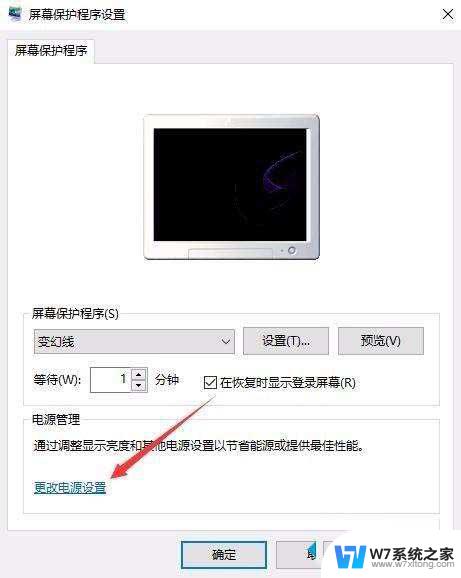
7、在打开的电源选项窗口中,我们点击左侧的“唤醒时需要密码”快捷链接。
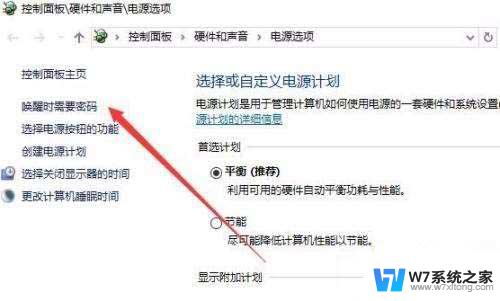
8、在打开的窗口中我们点击“创建或更改用户账户密码”快捷链接。
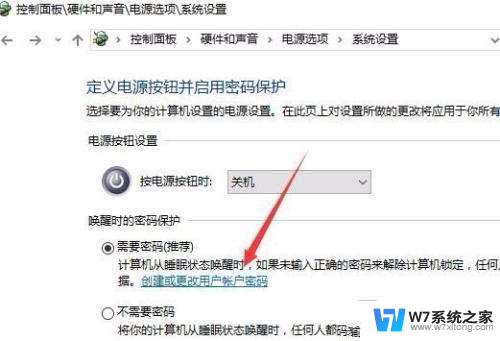
9、这时会打开用户账户窗口,点击上面的“在电脑设置中更改我的账户信息”快捷链接。
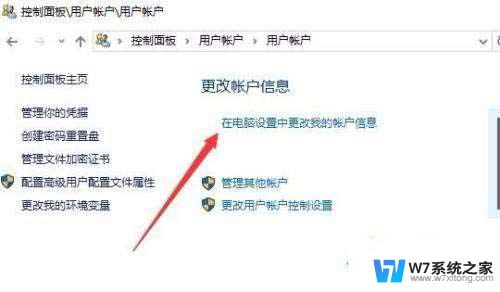
10、在弹出的窗口中我们为登录设置一个密码,这样以后再恢复屏幕保护的时候。就会要求我们输入密码才可以正常登录。
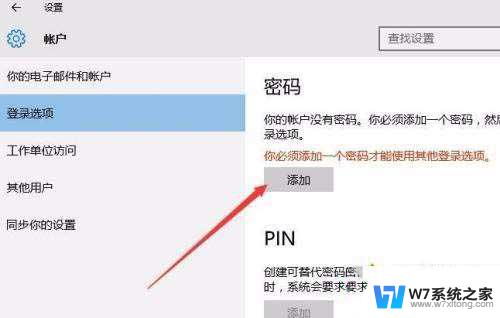
11、当然屏幕保护的密码也很简单,只需要在屏幕保护程序设置窗口中取消“在恢复晨显示登录屏幕”前的复选就可以了。
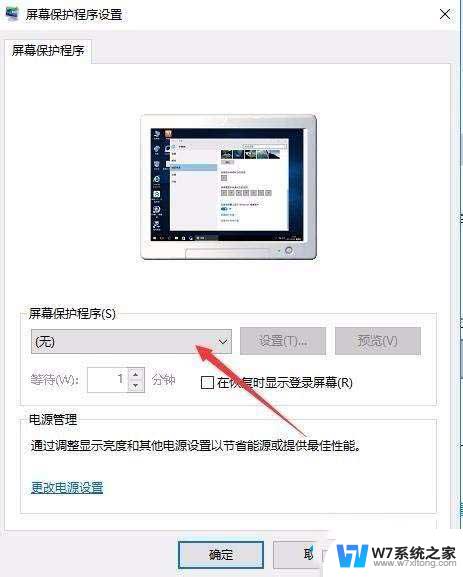
以上就是关于如何设置电脑屏幕密码保护的全部内容,如果你遇到相同情况,可以按照以上方法解决。
电脑屏幕密码保护怎么设置 Win10屏保密码强度设置相关教程
-
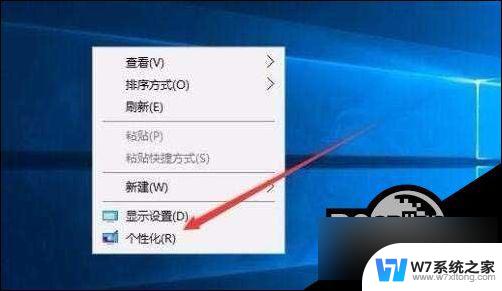 win10屏幕保护密码怎么设置方法 win10屏保密码设置方法
win10屏幕保护密码怎么设置方法 win10屏保密码设置方法2024-09-08
-
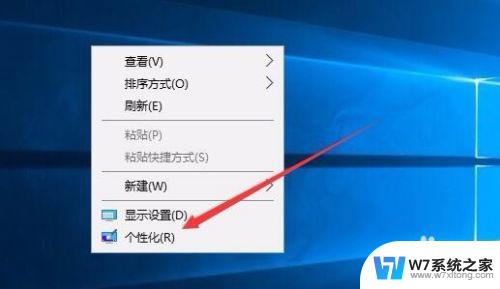 计算机屏保密码怎么设置密码 Win10电脑屏保密码取消步骤
计算机屏保密码怎么设置密码 Win10电脑屏保密码取消步骤2024-05-13
-
 电脑屏保设置时间在哪里设置 win10屏幕保护时间设置步骤
电脑屏保设置时间在哪里设置 win10屏幕保护时间设置步骤2024-06-02
-
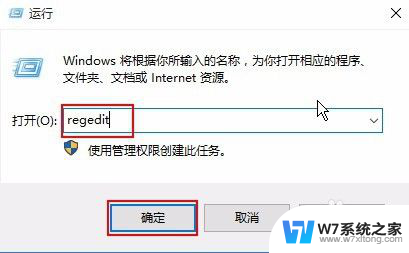 win10电脑窗口背景设置保护色 win10如何设置屏幕保护色
win10电脑窗口背景设置保护色 win10如何设置屏幕保护色2024-06-09
- win10取消屏保密码 Win10电脑如何取消屏保密码
- win10如何设置合上电脑后要用密码 win10如何设置锁屏密码
- win10电脑上密码 win10系统怎么保护电脑密码
- win10电脑设置密码怎么设置 win10如何设置开机密码
- 电脑保护屏幕的壁纸 win10怎么更换屏幕保护和锁屏壁纸
- win10电脑桌面设置密码怎么弄 win10怎么给电脑设置密码
- w10系统玩地下城fps很低 地下城与勇士Win10系统卡顿怎么办
- win10怎么设置两个显示器 win10双显示器设置方法
- 戴尔win10系统怎么恢复 戴尔win10电脑出厂设置恢复指南
- 电脑不能切换窗口怎么办 win10按Alt Tab键无法切换窗口
- 新买电脑的激活win10密钥 如何找到本机Win10系统的激活码
- 电脑不识别sd卡怎么办 win10更新后sd卡无法识别怎么处理
win10系统教程推荐
- 1 新买电脑的激活win10密钥 如何找到本机Win10系统的激活码
- 2 win10蓝屏打不开 win10开机蓝屏无法进入系统怎么办
- 3 windows10怎么添加英文键盘 win10如何在任务栏添加英文键盘
- 4 win10修改msconfig无法开机 Win10修改msconfig后无法启动怎么办
- 5 程序字体大小怎么设置 Windows10如何调整桌面图标大小
- 6 电脑状态栏透明度怎么设置 win10系统任务栏透明度调整步骤
- 7 win10怎么进行系统还原 Win10系统怎么进行备份和还原
- 8 win10怎么查看密钥期限 Win10激活到期时间怎么查看
- 9 关机后停止usb供电 win10关机时USB供电设置方法
- 10 windows超级用户名 Win10怎样编辑超级管理员Administrator用户名