win11开机要求输入pin码 win11跳过PIN码登录教程
随着科技的不断发展和操作系统的不断更新,微软最新推出的Windows 11操作系统引起了广泛关注,而其中的一个引人瞩目的特性便是开机要求输入PIN码进行登录。相较于传统的账户密码登录方式,PIN码登录不仅更加便捷,还具备更高的安全性。对于一些用户而言,或许会对这种新的登录方式感到陌生。本文将为大家详细介绍Win11跳过PIN码登录的教程,帮助大家更好地理解和使用这一功能。无论是想了解更多关于PIN码登录的知识,还是想了解如何跳过PIN码进行登录,本文都会为您提供全面的指导和解答。让我们一起来探索Windows 11带来的新变化吧!
win11取消pin码登录教程
方法一
1、按下键盘上的“win+i”打开设置菜单。
2、在左边栏中点击进入“账户”。
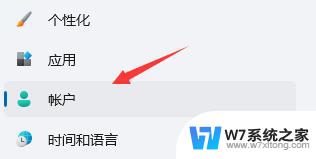
3、右侧找到“登录选项”,点击进入。
4、在登录方法下找到“pin”展开后点击“删除”。
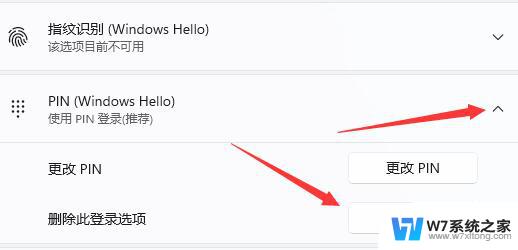
5、阅读删除pin码的结果,然后点击“删除”。
6、只要再输入我们的账户登录密码就可以了。
方法二
1、首先进入系统,按win+r打开运行,并输入regedit进入注册表。
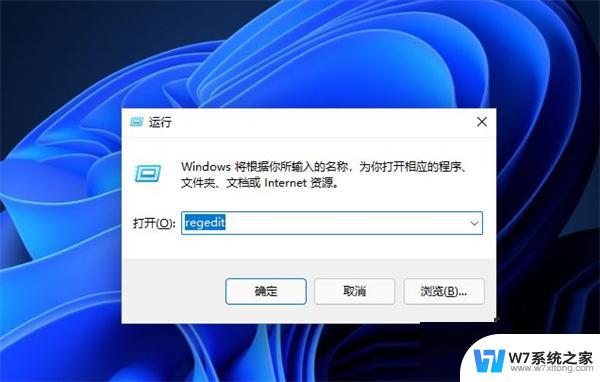
2、进入注册表后,找到对应文HKEY_LOCAL_MACHINE\SOFTWARE\Microsoft\Windows NT\CurrentVersion\PasswordLess\Device。
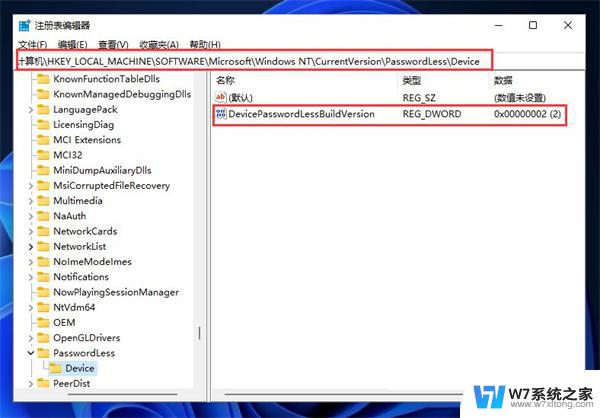
3、将DevicePasswordLessBuildVersion的原值2改为0。
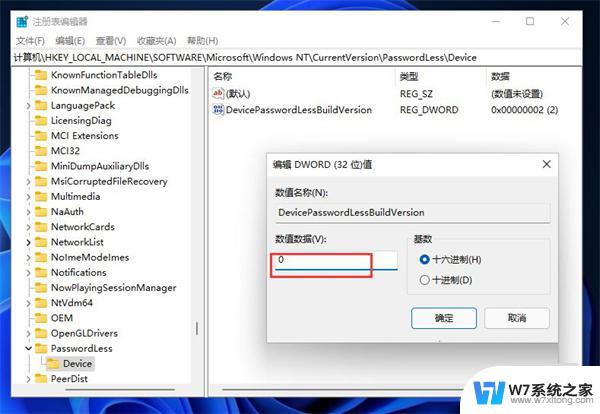
4、设置完成后关闭注册表,再次win+r打开运行框。输入control userpasswords2。
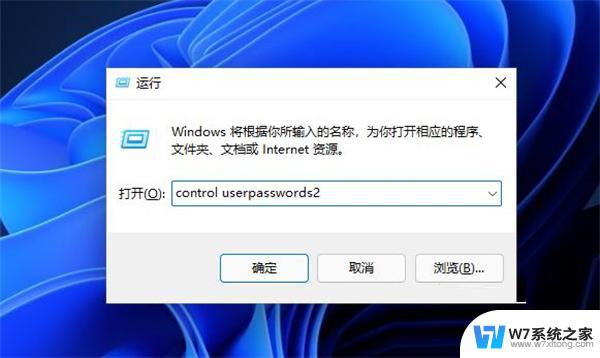
5、进入后,将图示的勾选取消。
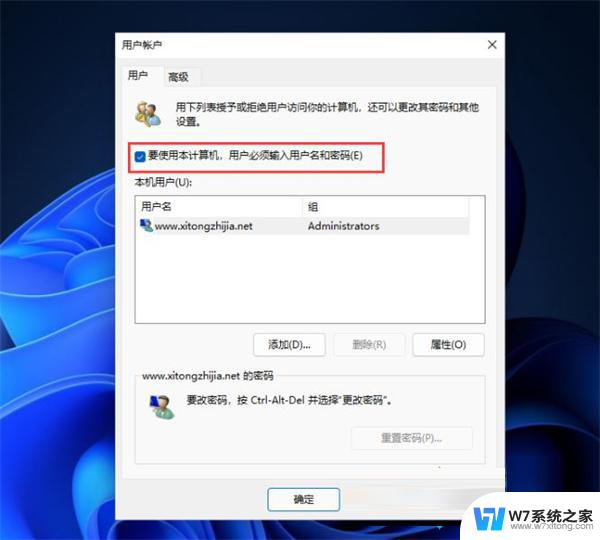
6、取消后点击应用,然后输入当前的账号的PIN码。再点击确定,下次开机系统就会自动登陆了。
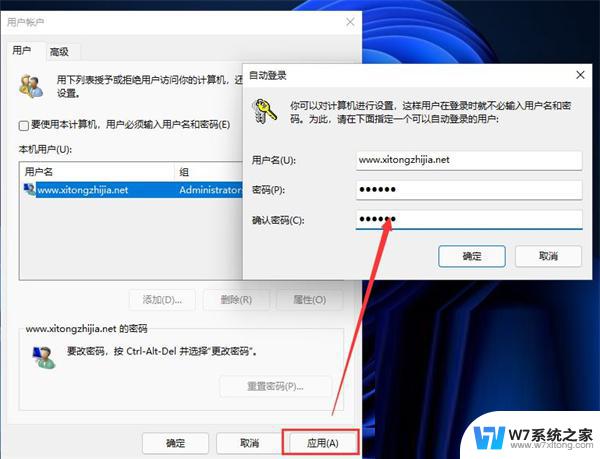
以上就是Win11开机要求输入PIN码的全部内容,如果有不清楚的用户可以参考一下小编的步骤进行操作,希望能够对大家有所帮助。
win11开机要求输入pin码 win11跳过PIN码登录教程相关教程
-
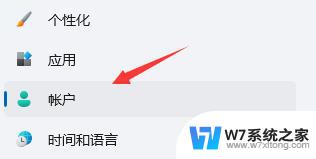 win11笔记本怎么取消pin开机密码 win11 PIN码登录跳过教程
win11笔记本怎么取消pin开机密码 win11 PIN码登录跳过教程2024-03-22
-
 win11开机需要输入pin码怎么取消 Win11 PIN登录取消教程
win11开机需要输入pin码怎么取消 Win11 PIN登录取消教程2024-03-28
-
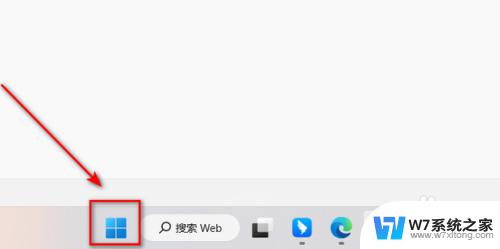 关闭win11登录pin Win11如何关闭PIN码
关闭win11登录pin Win11如何关闭PIN码2024-02-17
-
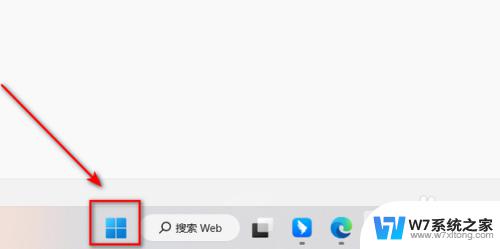 win11每次输入pin码 win11关闭pin码方法
win11每次输入pin码 win11关闭pin码方法2024-02-15
- windows11 点击我忘记了我的pin进不去 Win11 pin码忘了无法登录怎么办
- win11系统无法取消pln登录 pin码删除不了怎么办
- 最新win11怎么跳过登录微软账号 win11跳过微软账号登录的详细教程
- win11微软登录跳过 win11跳过微软账号登录的方法
- 惠普win11怎么跳过联网 Win11首次开机跳过联网激活教程
- windows11怎么跳过microsoft Win11开机跳过Microsoft账户登录方法
- win11怎么把开始为何在左边 Win11开始菜单怎么调整到左边
- 手机投屏win11笔记本电脑怎么设置 手机电脑投屏连接教程
- win11比win10大多少g Win11系统相比Win10占用内存少吗
- windows11wlan不见了 Win11电脑wifi连接图标消失了怎么办
- win11任务栏怎么永不合并 win11任务栏怎么调整不合并
- win11如何修改鼠标光标 word光标设置方法
win11系统教程推荐
- 1 电脑麦克风怎么打开win11 Win11麦克风权限开启方法
- 2 win11如何设置文件后缀 win11文件后缀修改方法
- 3 指纹录入失败 win11 荣耀50指纹录入失败怎么办
- 4 win11防火墙拦截 Win11 24H2版内存隔离功能如何开启
- 5 如何关闭win11的防火墙和杀毒软件 win11如何关闭防火墙和杀毒软件
- 6 win11显示 任务栏右边 Win11任务栏靠右对齐的方法
- 7 win11不显示视频预览图 Win11 24H2升级后图片无法打开怎么办
- 8 win11禁止系统隔离危险文件 Win11 24H2版内存隔离功能开启步骤
- 9 win11右键怎么设置多几个选项 Win11右键菜单默认显示更多选项怎么自定义设置
- 10 win11电脑设置共享 Win11文件夹共享设置教程