win11用户文件名称怎么改 Win11更改用户文件夹名步骤
在Win11操作系统中,用户可以根据个人喜好和需求来更改用户文件夹的名称,想要修改用户文件夹名字的用户可以按照以下简单步骤进行操作。点击开始菜单并选择设置选项。然后在系统中找到存储选项,接着点击更改保存位置并选择新应用将保存到下的驱动器。在弹出的窗口中,点击应用按钮即可完成用户文件夹名称的修改。通过这些简单步骤,用户可以轻松地对Win11中的用户文件夹名称进行自定义。
目录一、更改注册表二、更改用户名和文件夹名1、修改用户名2、修改文件夹名三、更改程序的配置文件路径四、进入boot manager 一、更改注册表win+r组合键搜索regedit
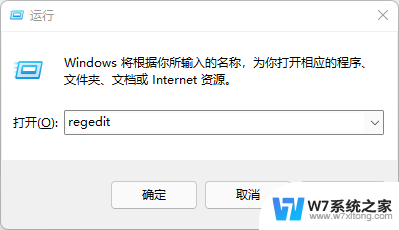
按照顺序进入目录:HKEY_LOCAL_MACHINE\SOFTWARE\Microsoft\Windows NT\CurrentVersion\ProfileList
里面有几个文件,找到要变更的用户名对应的文件
双击文件,看右边的ProfileImagePath来确认
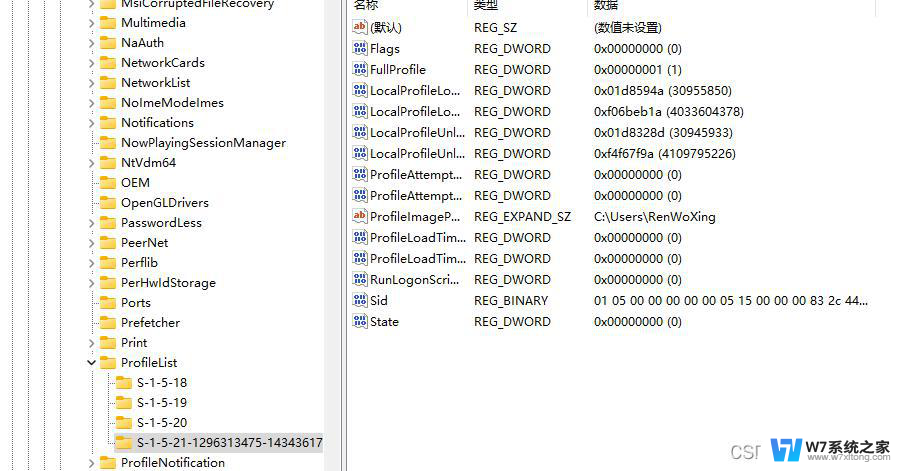
双击要更改的profileimagepath,更改下面数值数据,改完之后点击确定,重启电脑
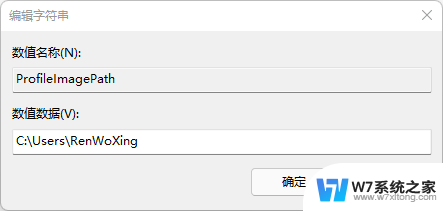
第一步完成重启之后会出现一直在转圈、账号进不去的情况,莫慌,接着按步骤走
按下CTRL+ALT+点,选择切换用户。然后点击登录,进入之后是不是发现少了很多东西,不像之前的电脑了,此时进入的是系统临时准备的TEMP账户,不是你之前的,此时我们要做的就是在TEMP账号里面修改你要修改的账户的文件夹名和账户名
1、修改用户名win+r组合键搜索进入cmd,输入control userpasswords2,回车
接着点击属性,更改用户名了保存即可(用户名要和第一步注册表里的修改一致)
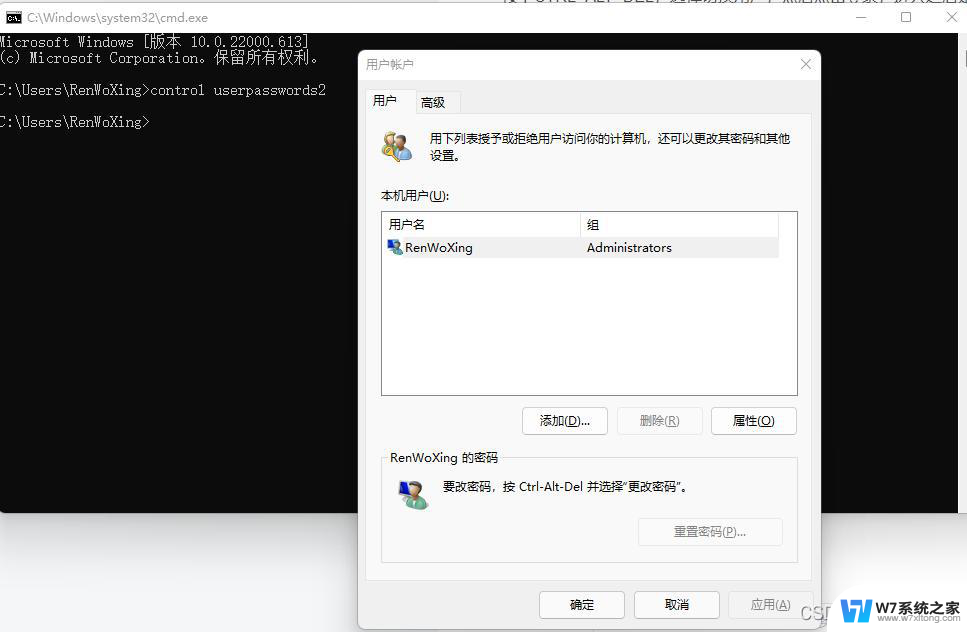
win+r组合键,点击右下角的浏览进入浏览页面
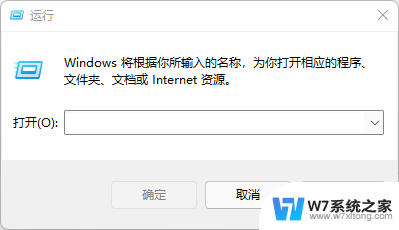
进入下图路径,直接右键重命名要更名的文件夹即可(用户名要和第一步注册表里的修改一致)
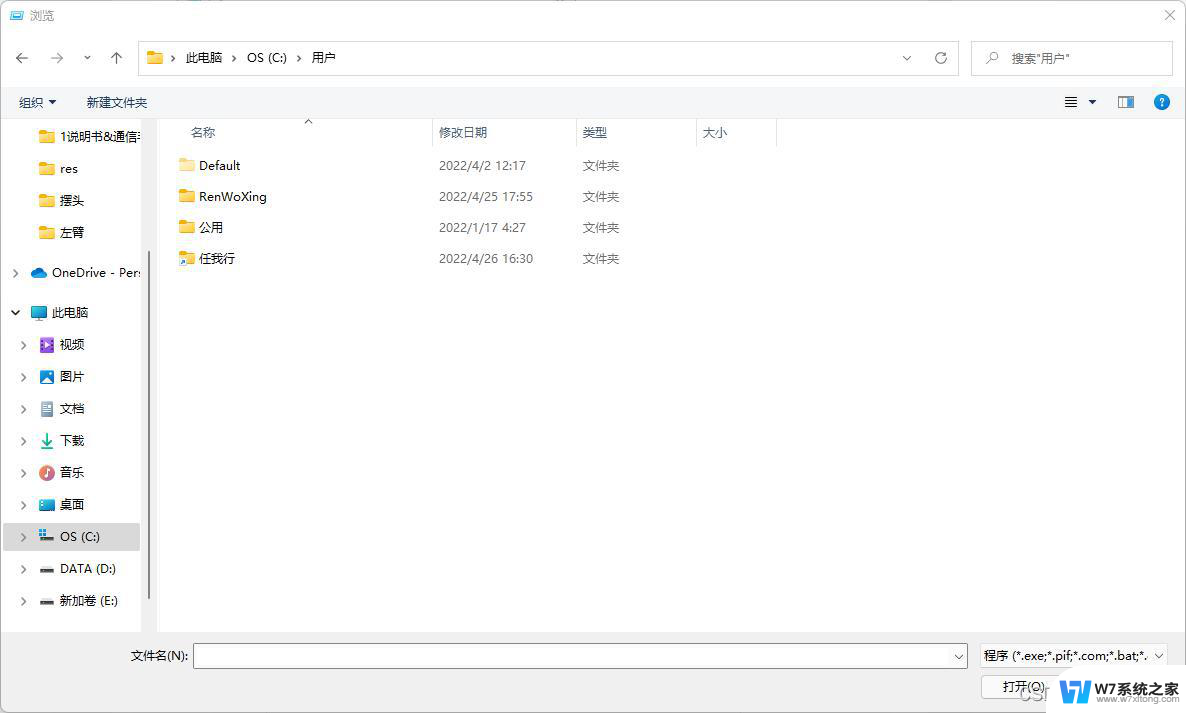
在上一步打开的浏览界面继续进入如下路径:C:\Windows\System32
找到cmd.exe,右键以管理员身份运行
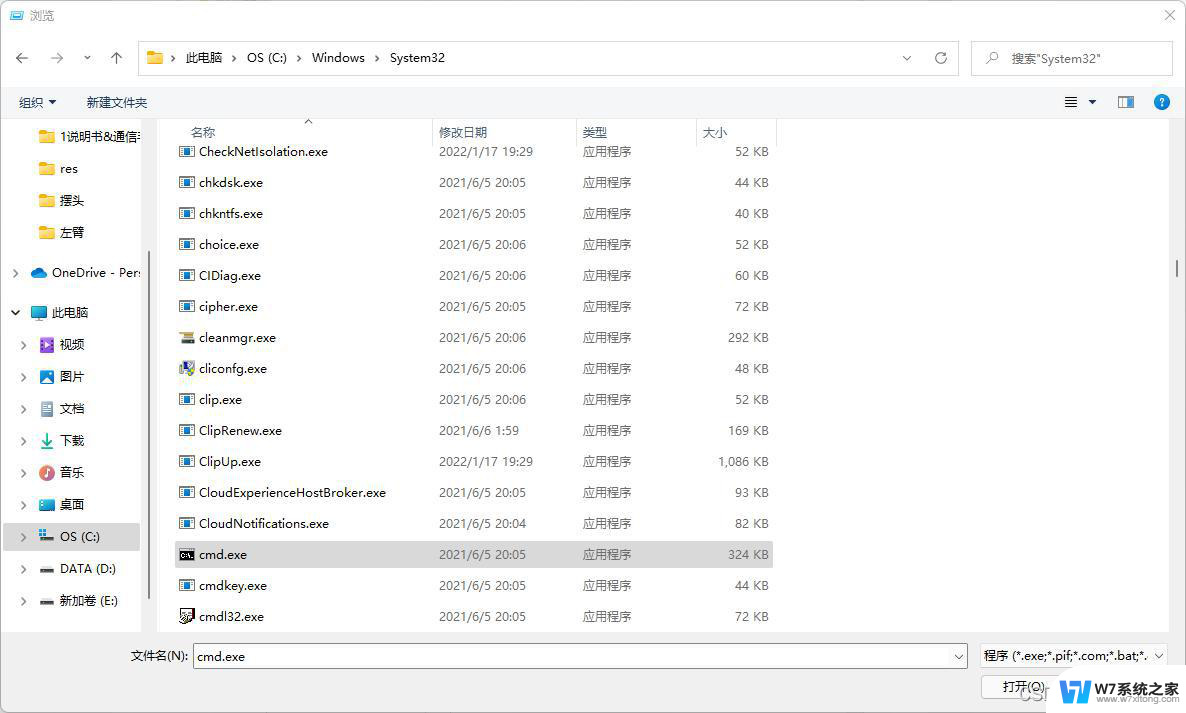
输入mklink /j C:\Users\任我行 C:\Users\RenWoXing,按下回车
任我行是我之前的用户名,RenWoXing是要修改的,大家按自己的需求修改一下这两个字符串
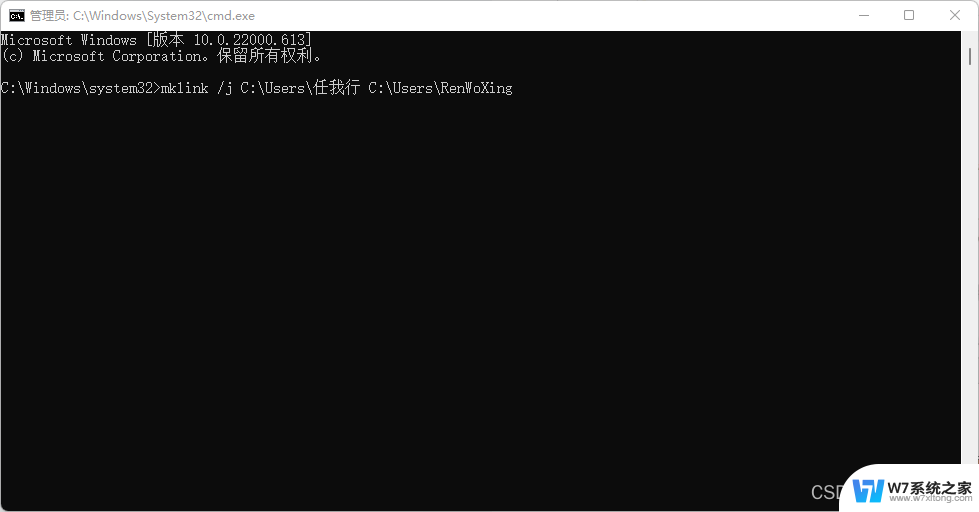
以上步骤完成后再次重启电脑,重启时不断按F12进入bios设置界面
选择boot manager进入即可,此时你会发现已经登入了正常的、修改完成的账户,整个修改便已经完成,下次正常启动即可。
不同电脑进入BIOS界面以及boot manager的键可能不一样,请自行百度
到此这篇关于win11用户文件名称怎么改的文章就介绍到这了,更多相关Win11更改用户文件夹名内容请搜索以前的文章或继续浏览下面的相关文章,希望大家以后多多支持!
以上是关于如何更改Win11用户文件名称的全部内容,如果您遇到这种情况,按照以上方法解决问题可能会对您有帮助,希望能为大家提供帮助。
win11用户文件名称怎么改 Win11更改用户文件夹名步骤相关教程
-
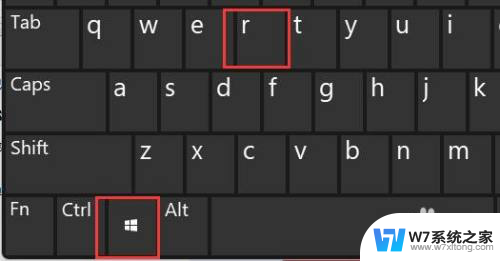 win11没有本地用户和组怎么更改用户文件夹名称 Win11如何修改用户文件夹名称教程
win11没有本地用户和组怎么更改用户文件夹名称 Win11如何修改用户文件夹名称教程2024-06-13
-
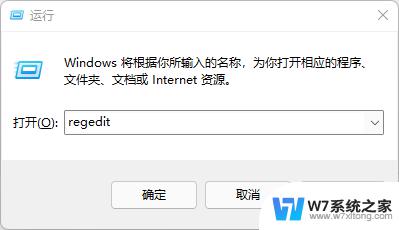 怎么更改win11用户文件夹名字 Win11修改用户文件夹名的完整步骤
怎么更改win11用户文件夹名字 Win11修改用户文件夹名的完整步骤2024-02-16
-
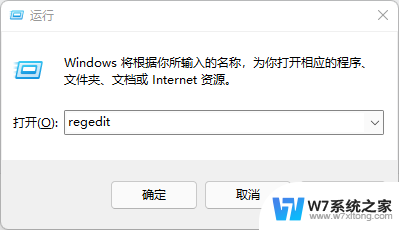 win11用户下的文件名怎么改 Win11如何修改用户文件夹名字步骤
win11用户下的文件名怎么改 Win11如何修改用户文件夹名字步骤2024-04-04
-
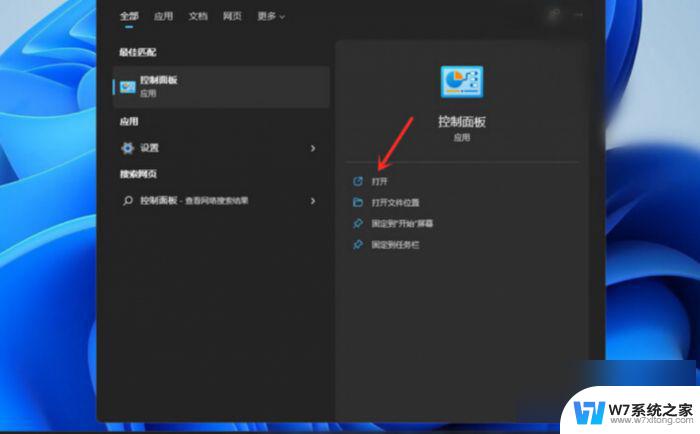 win11更改用户账户名 win11如何修改开机账户名称
win11更改用户账户名 win11如何修改开机账户名称2024-06-30
- win11本地用户名怎么更改 Win11如何更改登录用户名
- win11c盘用户怎么改成英文 win11c盘用户名改为英文步骤
- win11更改user用户名 Win11更改用户名的教程
- win11如何修改电脑账户名称 win11账户名称如何更改
- win11账户名如何更改 win11账户名称如何更改
- win11如何更换账户名称 win11怎么修改账户名称
- win11怎么把开始为何在左边 Win11开始菜单怎么调整到左边
- 手机投屏win11笔记本电脑怎么设置 手机电脑投屏连接教程
- win11比win10大多少g Win11系统相比Win10占用内存少吗
- windows11wlan不见了 Win11电脑wifi连接图标消失了怎么办
- win11任务栏怎么永不合并 win11任务栏怎么调整不合并
- win11如何修改鼠标光标 word光标设置方法
win11系统教程推荐
- 1 电脑麦克风怎么打开win11 Win11麦克风权限开启方法
- 2 win11如何设置文件后缀 win11文件后缀修改方法
- 3 指纹录入失败 win11 荣耀50指纹录入失败怎么办
- 4 win11防火墙拦截 Win11 24H2版内存隔离功能如何开启
- 5 如何关闭win11的防火墙和杀毒软件 win11如何关闭防火墙和杀毒软件
- 6 win11显示 任务栏右边 Win11任务栏靠右对齐的方法
- 7 win11不显示视频预览图 Win11 24H2升级后图片无法打开怎么办
- 8 win11禁止系统隔离危险文件 Win11 24H2版内存隔离功能开启步骤
- 9 win11右键怎么设置多几个选项 Win11右键菜单默认显示更多选项怎么自定义设置
- 10 win11电脑设置共享 Win11文件夹共享设置教程