win11变成英文后outlookup字体模糊 win11字体模糊不清怎么调整
更新时间:2024-11-17 08:45:54作者:xiaoliu
最近有用户反映在将Win11系统的显示语言切换成英文后,系统字体变得模糊不清,这种情况可能对用户的使用体验造成困扰,因此需要找到解决办法。调整系统字体的清晰度可以通过更改显示设置来实现,用户可以尝试调整显示分辨率或字体大小,以提升字体的清晰度和可读性。希望以上方法能够帮助用户解决Win11系统字体模糊的问题。
win11字体模糊不清方法一:
1、首先右键此电脑,打开“属性”
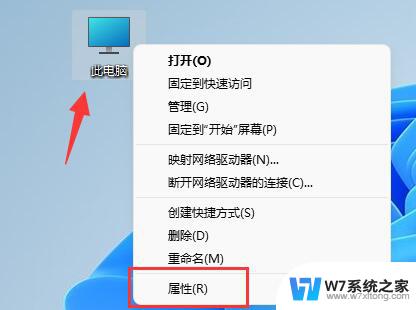
2、接着进入相关链接中的“高级系统设置”

3、然后点击性能中的“设置”打开。
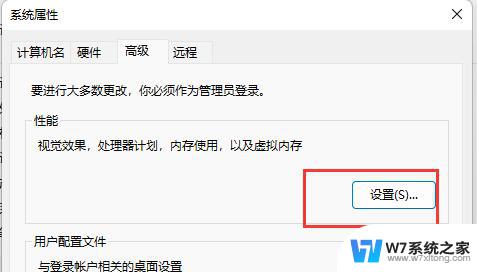
4、在“视觉效果”下勾选“调整为最佳性能”并点击“确定”保存即可。
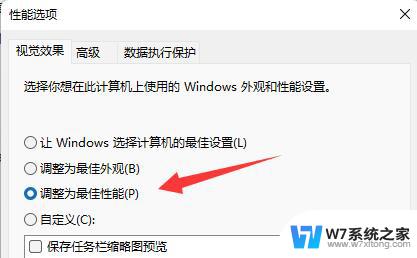
方法二:
1、右键桌面空白处,打开“显示设置”
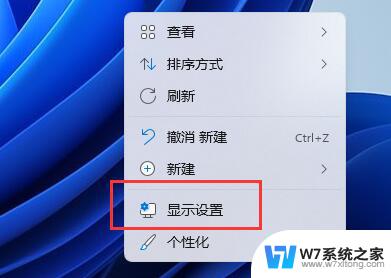
2、点击缩放和布局下的“缩放”
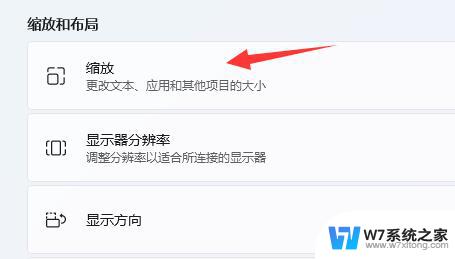
3、再点击进入相关设置下的“文本大小”
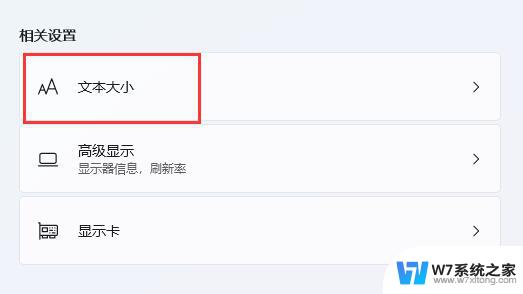
4、最后在其中放大字体并点击“应用”就可以了。
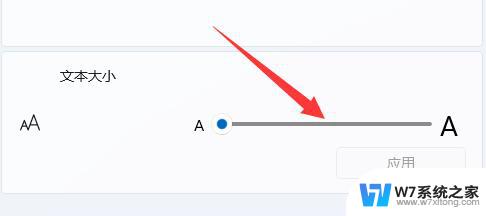
方法三:
1、还有可能是你的系统本身出现了问题。
2、这时候可以尝试更新一下系统,如果更新都不行那就只能重装了。
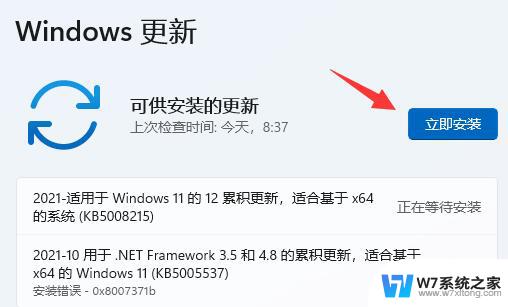
以上就是win11变成英文后outlookup字体模糊的全部内容,有出现这种现象的小伙伴不妨根据小编的方法来解决吧,希望能够对大家有所帮助。
win11变成英文后outlookup字体模糊 win11字体模糊不清怎么调整相关教程
-
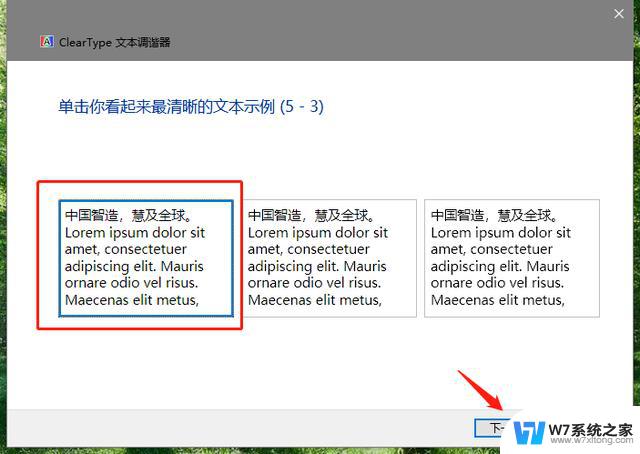 win11浏览器字体模糊 Win11字体模糊变清晰步骤
win11浏览器字体模糊 Win11字体模糊变清晰步骤2024-04-21
-
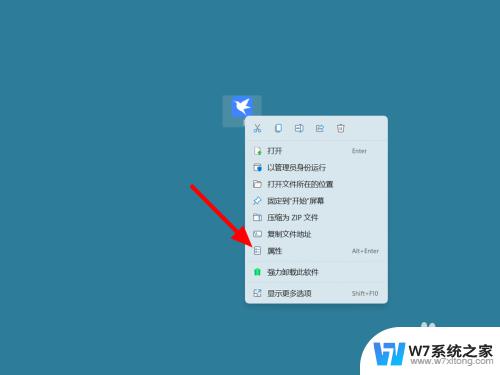 win11桌面模糊看不清 win11桌面打开软件模糊解决方法
win11桌面模糊看不清 win11桌面打开软件模糊解决方法2024-02-15
-
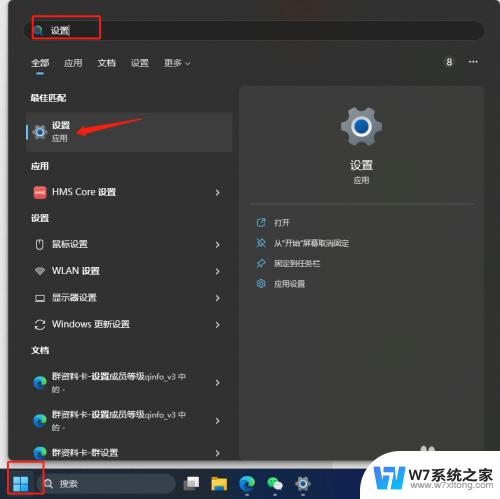 win11输入法变成繁体字了 Win11输入法怎么改成简体字
win11输入法变成繁体字了 Win11输入法怎么改成简体字2024-08-05
-
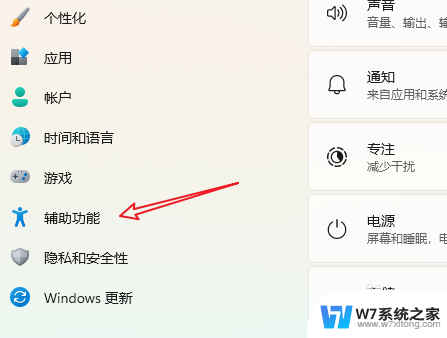 怎么把win11输入法字体变大 Win11字体调大方法
怎么把win11输入法字体变大 Win11字体调大方法2024-03-20
- win11打字变成繁体 Win11输入法繁体怎么改简体
- win11模糊音设置 必应输入法如何设置模糊音
- win11输入法变成白色的 win11任务栏字体颜色设置步骤
- 百度网win11变得特别小 Win11系统字体显示过小怎么处理
- win11如何添加字体 word怎么添加特殊字体效果
- windows11字体在哪里 Win11字体文件夹目录
- win11怎么把开始为何在左边 Win11开始菜单怎么调整到左边
- 手机投屏win11笔记本电脑怎么设置 手机电脑投屏连接教程
- win11比win10大多少g Win11系统相比Win10占用内存少吗
- windows11wlan不见了 Win11电脑wifi连接图标消失了怎么办
- win11任务栏怎么永不合并 win11任务栏怎么调整不合并
- win11如何修改鼠标光标 word光标设置方法
win11系统教程推荐
- 1 电脑麦克风怎么打开win11 Win11麦克风权限开启方法
- 2 win11如何设置文件后缀 win11文件后缀修改方法
- 3 指纹录入失败 win11 荣耀50指纹录入失败怎么办
- 4 win11防火墙拦截 Win11 24H2版内存隔离功能如何开启
- 5 如何关闭win11的防火墙和杀毒软件 win11如何关闭防火墙和杀毒软件
- 6 win11显示 任务栏右边 Win11任务栏靠右对齐的方法
- 7 win11不显示视频预览图 Win11 24H2升级后图片无法打开怎么办
- 8 win11禁止系统隔离危险文件 Win11 24H2版内存隔离功能开启步骤
- 9 win11右键怎么设置多几个选项 Win11右键菜单默认显示更多选项怎么自定义设置
- 10 win11电脑设置共享 Win11文件夹共享设置教程