win11 txt怎么设置gbk Win11如何修改默认编码格式
更新时间:2024-04-07 08:45:41作者:jiang
Win11是微软最新的操作系统版本,为了更好地适应用户需求,Win11提供了多种设置选项来满足用户个性化需求,其中修改默认编码格式也是一个常见的需求。GBK编码是一种常见的字符编码方式,对于需要处理中文和其他语言的用户来说十分重要。那么在Win11中,如何修改默认编码格式呢?让我们一起来看看吧。
Win11改变默认编码格式的方法1、首先按键盘win键(或者点击底部栏的“开始”按钮)-->搜索“区域”,鼠标点击下面第二个【区域】。
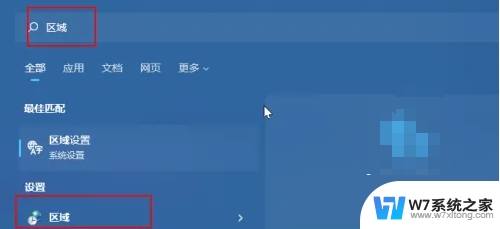
2、点击“管理”即可。
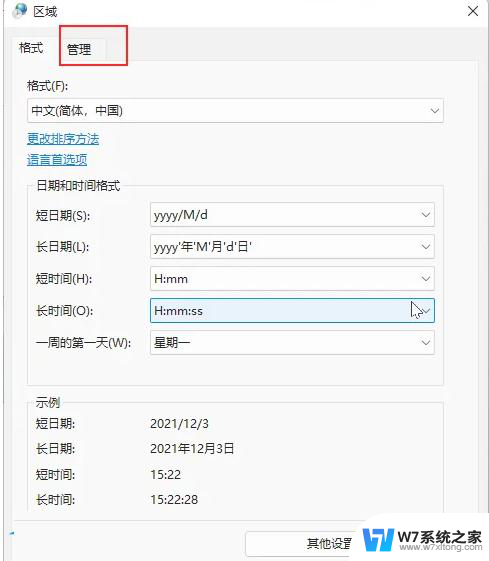
3、鼠标点击“更改系统区域设置(C)”。
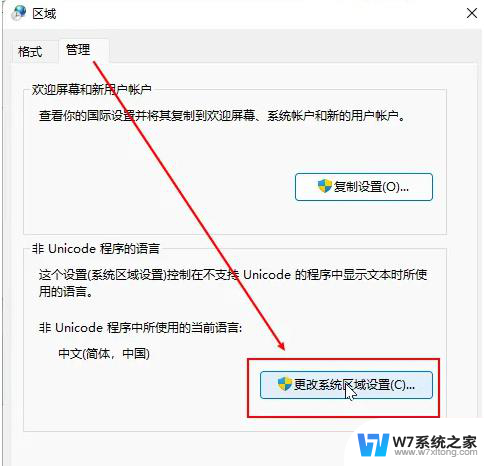
4、接着在“Beta 版: 使用 Unicode UTF-8 提供全球语言支持(U)”前打勾√就可以啦。
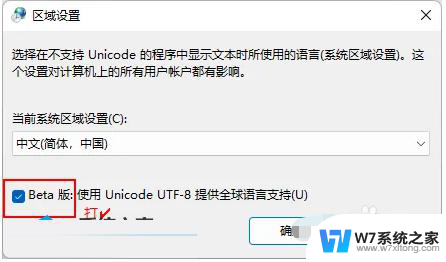
5、出现弹窗以下界面时,点击“现在重新启动”按钮即可将关机重启。
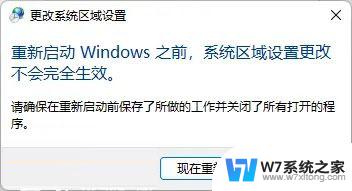
注意事项:注意保存现有正在编辑的文档噢,以免重启电脑时丢失~
以上就是win11 txt怎么设置gbk的全部内容,有出现这种现象的用户不妨根据我的方法来解决吧,希望能够对大家有所帮助。
win11 txt怎么设置gbk Win11如何修改默认编码格式相关教程
-
 win11系统字符编码 Win11系统如何设置默认编码格式为utf 8
win11系统字符编码 Win11系统如何设置默认编码格式为utf 82024-12-18
-
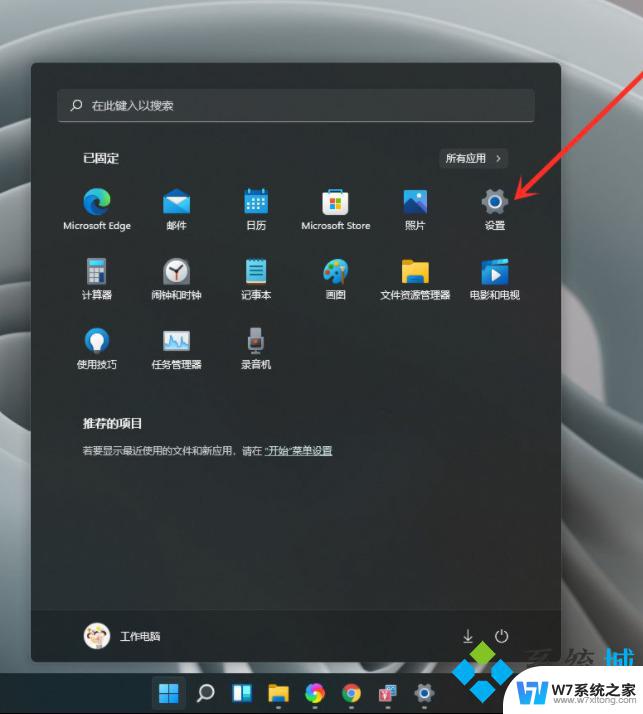 怎么修改win11默认输入法设置 win11默认输入法设置步骤
怎么修改win11默认输入法设置 win11默认输入法设置步骤2024-03-02
-
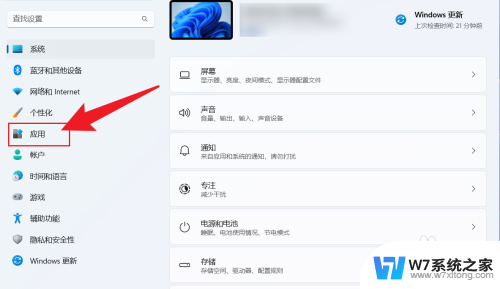 win11怎么设置默认播放视频方式 Win11默认播放器设置教程
win11怎么设置默认播放视频方式 Win11默认播放器设置教程2025-01-07
-
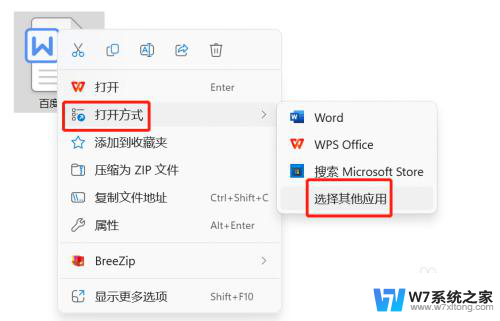 win11如何设置word为默认打开方式 电脑如何设置word为默认打开方式
win11如何设置word为默认打开方式 电脑如何设置word为默认打开方式2024-04-06
- win11如何改变文件的默认打开应用 Win11如何修改默认应用程序
- win11默认播放器怎么改 Win11设置默认播放器步骤
- win11怎么把媒体播放器改为 Win11如何设置默认播放器
- win11怎么默认视频播放器 Win11系统默认的视频播放器软件如何修改
- 电脑怎么设置默认播放器win11 Win11默认播放器设置教程
- win11怎么把百度设为默认浏览器 Win11默认浏览器设置步骤
- win11怎么把开始为何在左边 Win11开始菜单怎么调整到左边
- 手机投屏win11笔记本电脑怎么设置 手机电脑投屏连接教程
- win11比win10大多少g Win11系统相比Win10占用内存少吗
- windows11wlan不见了 Win11电脑wifi连接图标消失了怎么办
- win11任务栏怎么永不合并 win11任务栏怎么调整不合并
- win11如何修改鼠标光标 word光标设置方法
win11系统教程推荐
- 1 电脑麦克风怎么打开win11 Win11麦克风权限开启方法
- 2 win11如何设置文件后缀 win11文件后缀修改方法
- 3 指纹录入失败 win11 荣耀50指纹录入失败怎么办
- 4 win11防火墙拦截 Win11 24H2版内存隔离功能如何开启
- 5 如何关闭win11的防火墙和杀毒软件 win11如何关闭防火墙和杀毒软件
- 6 win11显示 任务栏右边 Win11任务栏靠右对齐的方法
- 7 win11不显示视频预览图 Win11 24H2升级后图片无法打开怎么办
- 8 win11禁止系统隔离危险文件 Win11 24H2版内存隔离功能开启步骤
- 9 win11右键怎么设置多几个选项 Win11右键菜单默认显示更多选项怎么自定义设置
- 10 win11电脑设置共享 Win11文件夹共享设置教程