电脑桌面字体怎么放大 如何调整Windows桌面字体大小
更新时间:2024-03-21 08:45:29作者:xiaoliu
在现代社会中电脑已经成为我们生活中不可或缺的工具之一,有时我们可能会发现在使用电脑时,桌面上的字体大小不够清晰,影响了我们的使用体验。如何放大电脑桌面字体呢?在Windows系统中,调整桌面字体大小是一项相对简单的操作。我们可以通过一些简单的步骤来实现这个目标,让我们的桌面字体更加清晰、舒适。接下来我们将介绍具体的操作方法,让您轻松掌握如何调整Windows桌面字体大小。
操作方法:
1.在电脑桌面空白处点击右键,从弹出的右键菜单中选择“个性化”。
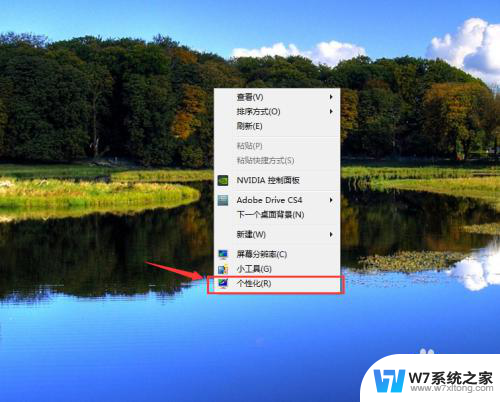
2.在弹出的个性化窗口中选择“显示”选项。
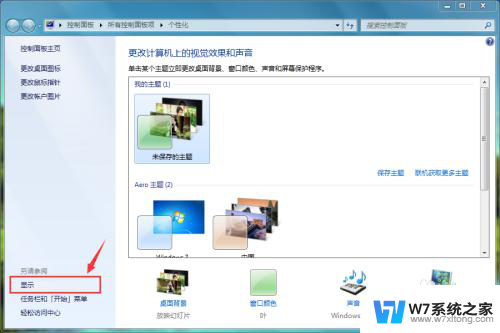
3.在弹出的显示参数中设置有三个参数选项:较小--这具选项是系统默认的选项,也就是说选择此选项。字体按照本来大小显示,既不放大,也不缩小;中等--此选项会把字体的字号放大到125%;较大--此选项会将字体的字号放大到150%。
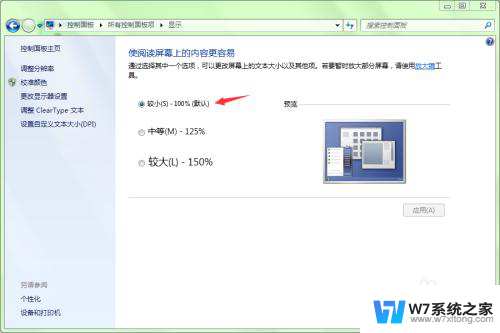
4.当我们选择了后面两项中的任何一项后,在下面会的一段文字提示。如果你觉得能接受提示中可能会出现的问题,单击“应用”按钮即可。
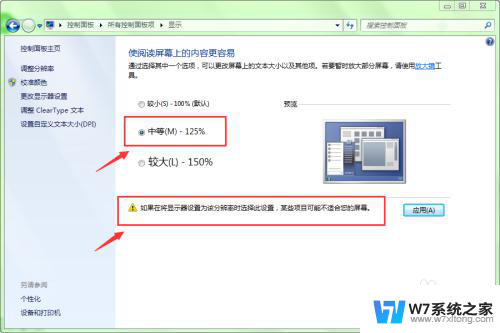
5.单击应用按钮后,又会弹出一个提示框。提示“你必须注销计算机才能应用这引些更改”。如果你想让应用立即生效,单击“立即注销”按钮。
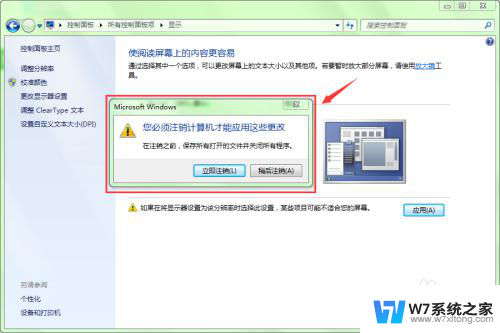
6.注销后,我们可以看到桌面字体的字号已经变大了。

以上是电脑桌面字体如何增大的所有内容,如果你也遇到相同情况,请参考小编的方法来解决,希望对大家有所帮助。
电脑桌面字体怎么放大 如何调整Windows桌面字体大小相关教程
-
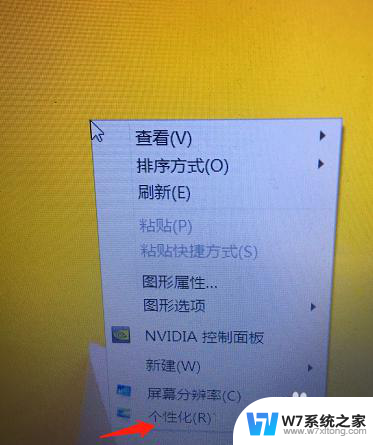 电脑调屏幕字体大小怎么调 电脑屏幕字体大小调节软件
电脑调屏幕字体大小怎么调 电脑屏幕字体大小调节软件2024-07-18
-
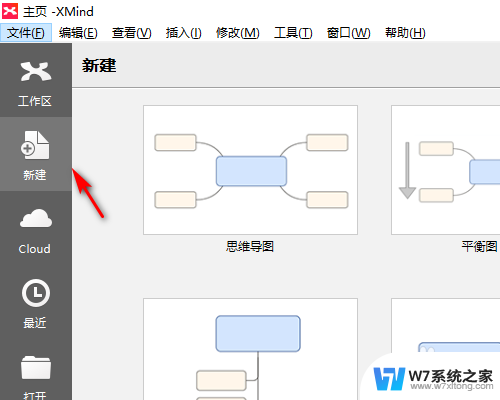 xmind如何调整字体大小 Xmind字体大小如何调整
xmind如何调整字体大小 Xmind字体大小如何调整2024-08-10
-
 如何把桌面字体调小 怎样把电脑桌面字体变小
如何把桌面字体调小 怎样把电脑桌面字体变小2024-03-13
-
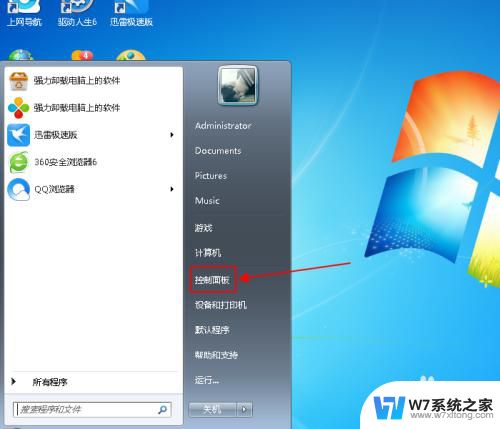 笔记本电脑怎样调整字体大小 笔记本电脑字体大小调整
笔记本电脑怎样调整字体大小 笔记本电脑字体大小调整2024-06-10
- 如何让电脑桌面字体变小 电脑桌面字体变小的步骤
- 微信上面的字体怎么调大 微信文字如何调大
- 如何设置手机桌面图标大小 手机桌面图标大小调整方法
- 怎样调电脑屏幕字体的大小 电脑屏幕字体调节步骤详解
- 微信能调字体大小吗 微信字体如何调大
- 怎么把电脑上的字变小 电脑桌面字体变小方法
- 微信语音不调用耳机麦克风 苹果手机微信麦克风开启失败的解决方法
- 只狼调中文 只狼中文设置方法
- 无线鼠标怎样连接电脑 无线蓝牙鼠标连接笔记本电脑步骤
- 荒野大镖客2单机版存档位置 荒野大镖客pc版存档位置替换技巧
- word文字左右间距怎么设置 WORD中如何调整字体左右间距
- 笔记本连显示器,显示屏不显示 笔记本电脑外接显示屏连接方法
电脑教程推荐
- 1 微信语音不调用耳机麦克风 苹果手机微信麦克风开启失败的解决方法
- 2 无线鼠标怎样连接电脑 无线蓝牙鼠标连接笔记本电脑步骤
- 3 word文字左右间距怎么设置 WORD中如何调整字体左右间距
- 4 笔记本连显示器,显示屏不显示 笔记本电脑外接显示屏连接方法
- 5 ipaduc浏览器怎么全屏 如何将苹果ipad上浏览器设置为全屏
- 6 桌面显示windows不是正版如何解决 如何处理Windows副本不是正版的问题
- 7 电脑网络打印机怎么连接 网络打印机连接教程
- 8 笔记本电脑怎么确定点击 Windows 10系统鼠标双击确定变单击确定的教程
- 9 mac查看硬盘使用情况 MacBook硬盘使用情况查看方法
- 10 查看笔记本电脑wifi密码 电脑上查看WiFi密码的方法步骤