win10混音怎么关 Win10如何打开立体声混音
更新时间:2024-06-08 08:41:28作者:yang
Win10混音功能是一种可以让用户同时播放多个不同应用程序的声音的功能,通过混音用户可以在不关闭任何应用程序的情况下,同时听取来自多个应用程序的声音。Win10混音怎么关闭呢?Win10如何打开立体声混音呢?让我们一起来了解一下。
具体方法:
1.鼠标左键win10桌面左下角的菜单图标,然后选择“设置”点击打开win10设置页面。
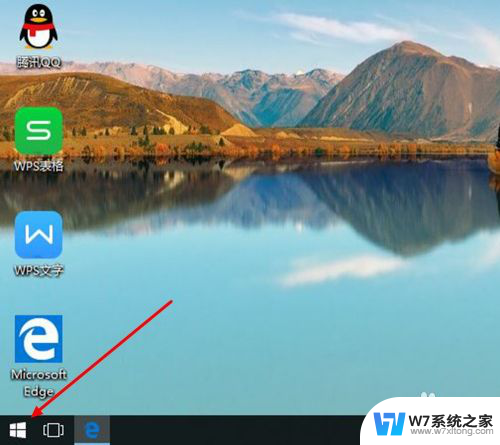
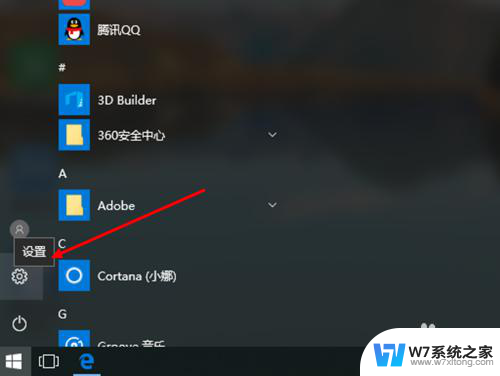
2.在win10设置窗口中选择“个性化”选项点击打开,然后选择窗口左侧的“主题”选项左键点击。
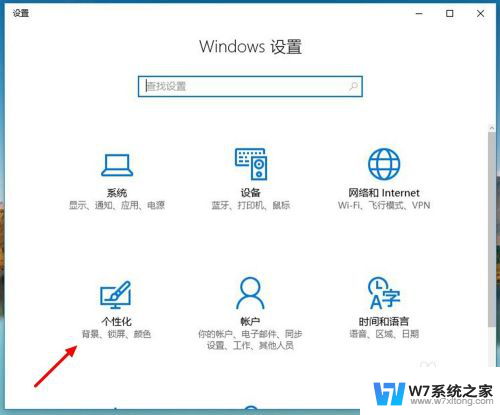
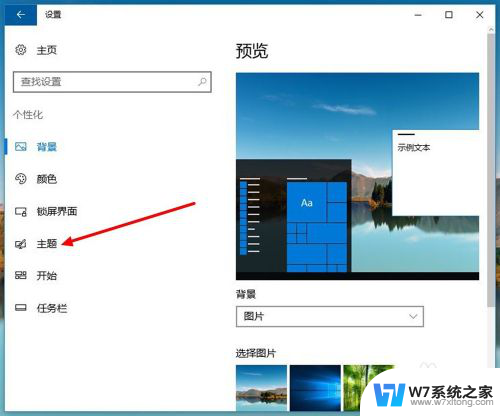
3.在win10主题设置选项下选择“高级声音设置”,打开win10声音设置窗口,
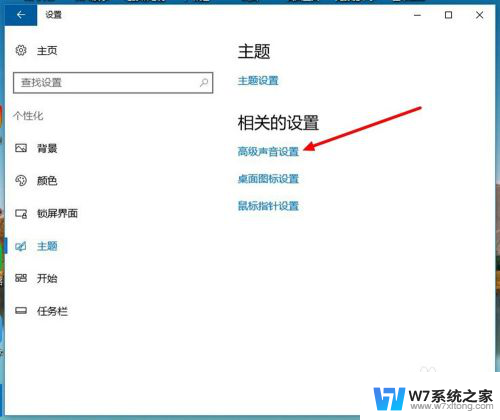
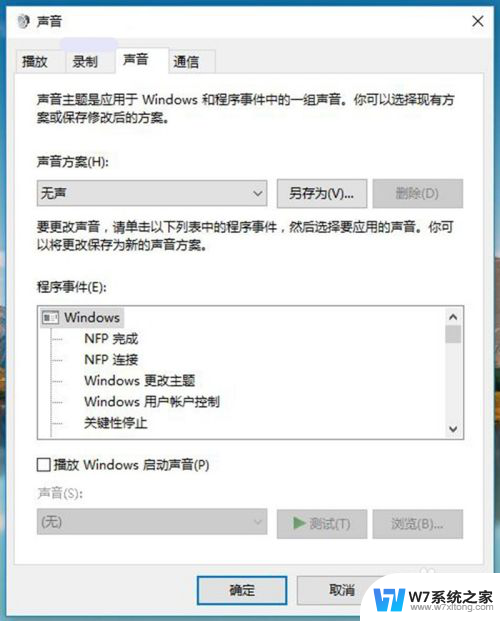
4.在win10声音设置窗口左键选择左上方的“录制”,然后。在录制选项列表中找到“立体声混音”(默认已停用)。
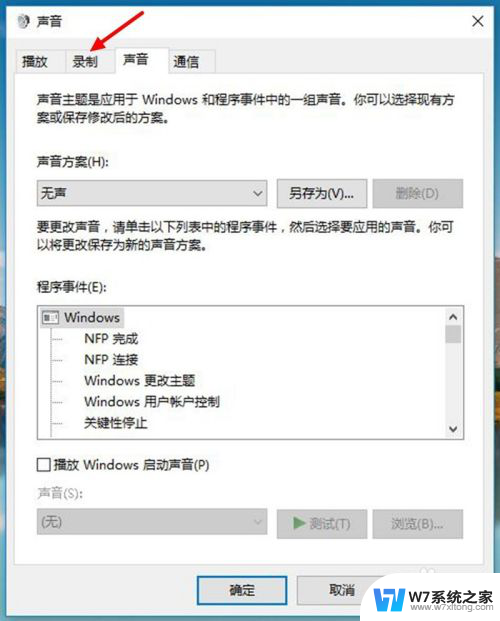
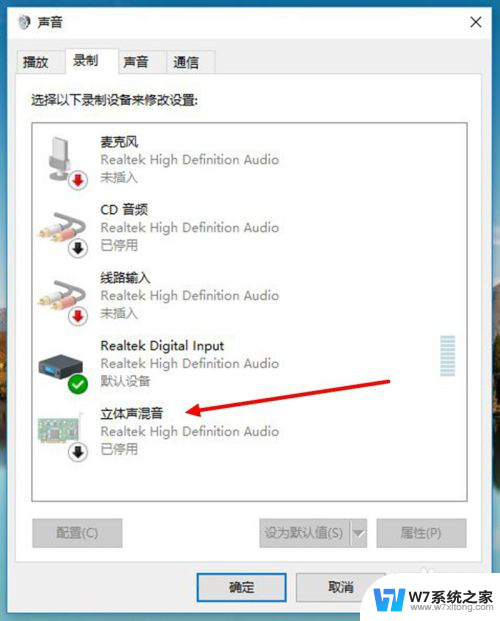
5.把鼠标放在“立体声混音”上右键点击一下,然后在立体声混音设置选项中选择“启用”。最后左键点击下方的“确定”后退出,完成win10立体声混音的开启。
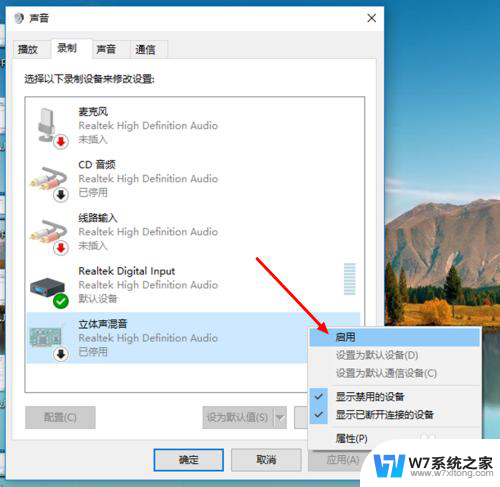
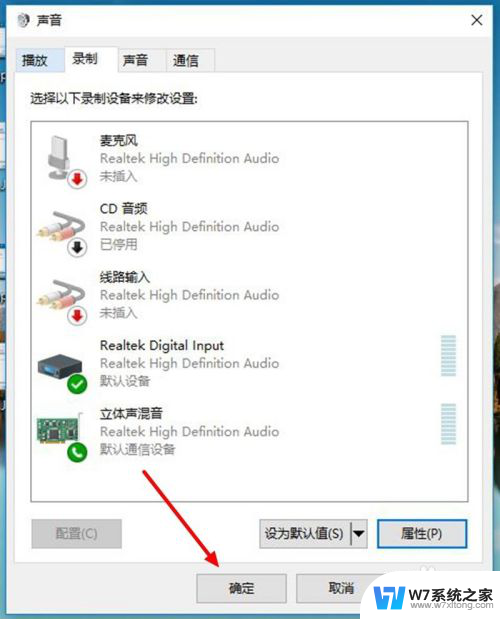
6.如果要关闭win10立体声混音,则在声音设置窗口中的“立体声混音”上右键后选择“禁用”。然后点击下方的“确定”完成关闭。
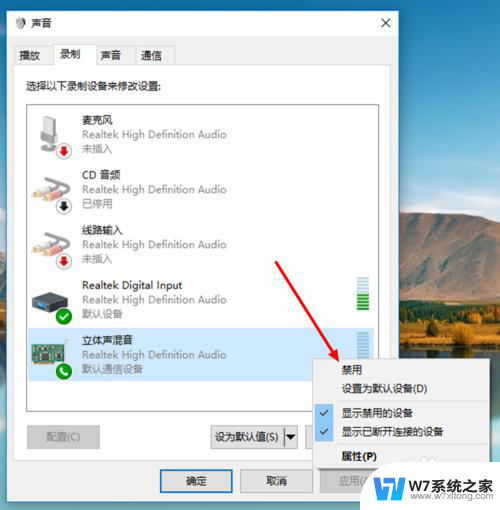
以上就是如何关闭Win10混音的全部内容,如果需要的用户可以按照以上步骤进行操作,希望对大家有所帮助。
win10混音怎么关 Win10如何打开立体声混音相关教程
-
 win10 混音器 Win10电脑如何启用立体声混音选项
win10 混音器 Win10电脑如何启用立体声混音选项2024-05-02
-
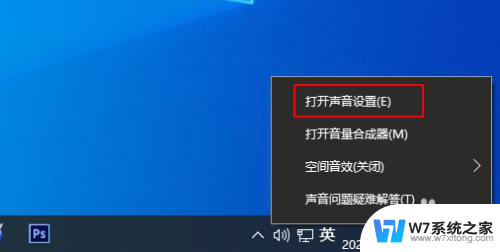 win10怎么调声音 Windows 10 声音设置打开方法
win10怎么调声音 Windows 10 声音设置打开方法2024-08-12
-
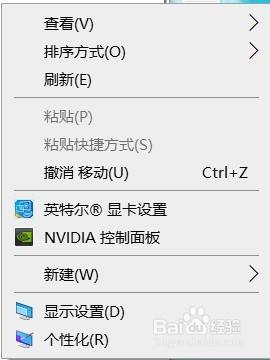 win10调节音量提示音关闭 win10系统调整声音时没有提示音怎么关
win10调节音量提示音关闭 win10系统调整声音时没有提示音怎么关2024-04-25
-
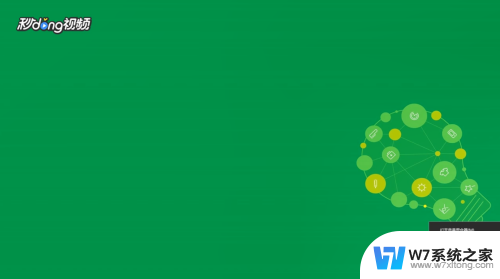 电脑怎么录电脑里面的声音 如何在Win10上录制电脑里的声音
电脑怎么录电脑里面的声音 如何在Win10上录制电脑里的声音2025-03-21
- win10系统一直有叮咚声音怎么关闭 Win10电脑叮咚声频繁响
- win10声音左右平衡 Windows10 如何调整扬声器左右声道音量平衡
- win10电脑没声音了怎么办恢复正常 win10电脑声音消失了怎么办
- win10调整左右声道音量 Win 10怎么调整扬声器左右声道的音量
- win10笔记本声音破音怎么回事 win10系统电脑扬声器出现破音怎么解决
- win10录屏一半没有声音怎么回事 win10录屏声音没有录进去
- w10系统玩地下城fps很低 地下城与勇士Win10系统卡顿怎么办
- win10怎么设置两个显示器 win10双显示器设置方法
- 戴尔win10系统怎么恢复 戴尔win10电脑出厂设置恢复指南
- 电脑不能切换窗口怎么办 win10按Alt Tab键无法切换窗口
- 新买电脑的激活win10密钥 如何找到本机Win10系统的激活码
- 电脑不识别sd卡怎么办 win10更新后sd卡无法识别怎么处理
win10系统教程推荐
- 1 新买电脑的激活win10密钥 如何找到本机Win10系统的激活码
- 2 win10蓝屏打不开 win10开机蓝屏无法进入系统怎么办
- 3 windows10怎么添加英文键盘 win10如何在任务栏添加英文键盘
- 4 win10修改msconfig无法开机 Win10修改msconfig后无法启动怎么办
- 5 程序字体大小怎么设置 Windows10如何调整桌面图标大小
- 6 电脑状态栏透明度怎么设置 win10系统任务栏透明度调整步骤
- 7 win10怎么进行系统还原 Win10系统怎么进行备份和还原
- 8 win10怎么查看密钥期限 Win10激活到期时间怎么查看
- 9 关机后停止usb供电 win10关机时USB供电设置方法
- 10 windows超级用户名 Win10怎样编辑超级管理员Administrator用户名