电脑同步时钟失败 win10时间同步失败怎么办
在使用Windows 10操作系统的过程中,有时候会遇到电脑同步时钟失败的问题,导致系统时间无法自动更新,这可能会给我们的日常使用带来困扰,因此我们需要及时解决这个问题。当Win10时间同步失败时,我们应该怎么办呢?接下来我们将介绍一些解决方法,帮助您重新同步电脑时钟,确保系统时间的准确性。
访问:
Win10 19h1原版镜像 免激活Win10纯净版
彻底解决win10时间同步失败的方法:
1:在windows10系统直接 点击桌面上的“控制面板”图标,打开控制面板窗口的
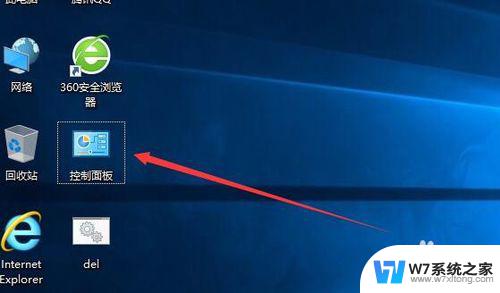 步骤阅读
步骤阅读
2:在打开的控制面板窗口中,找到“时钟、语言和区域”图标,然后打开时间设置窗口
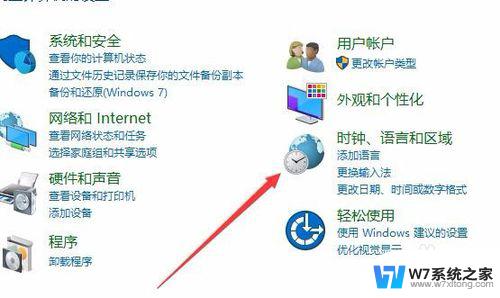
3:在打开的时间设置窗口,我们点击“日期和时间”快捷链接
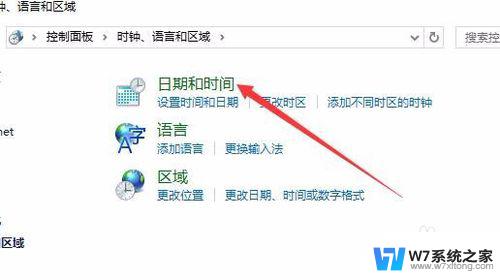
4:在打开的日期和时间窗口,点击上面的“Internet时间”标签
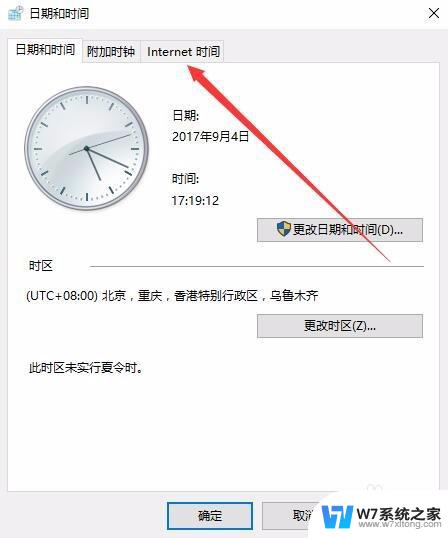
5:在打开窗口的新页面中,点击“更改设置”按钮
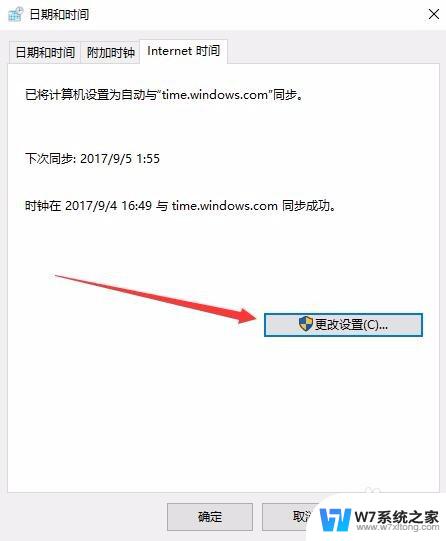
6:这时会打开“Internet时间设置”窗口,选中“与Internet时间服务器同步”前的复选框。然后点击立即更新按钮,一会就会与Internet时间同步了。
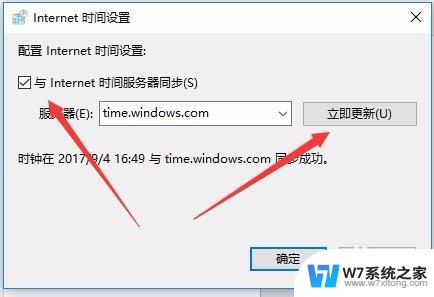
7:如果没有同步成功的话,我们也可以点击“服务器”下拉菜单。在列表中选择其它的服务器再试一下
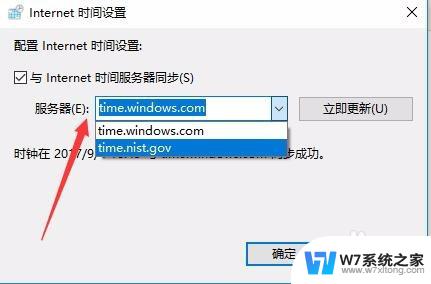
8:如果还是同步失败的话,我们可以右键点击开始按钮。在弹出菜单中选择“Windows PowerShell(管理员)”菜单项
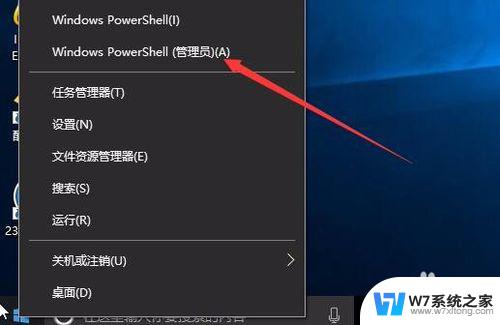
9:然后在打开的Windows PowerShell窗口中输入以下命令并运行
net stop w32time 停止Windows Time服务
w32tm /unregister 取消注册Windows Time服务
w32tm /register 重新注册Windows Time服务
net start w32time 重新启动Windows Time服务
w32tm /resync /nowait 重新进行Windows时间同步
运行完成后,我们再重新启动计算机,这时就可以实现自动同步网络时间了。

以上是电脑同步时钟失败的所有内容,如果你也遇到了同样的情况,请参照我的方法来处理,希望对大家有所帮助。
电脑同步时钟失败 win10时间同步失败怎么办相关教程
-
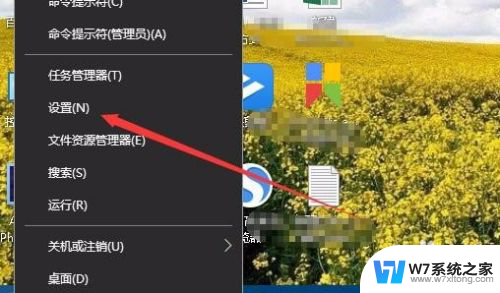 windows自动同步时间 Win10怎么开启时间自动网络同步功能
windows自动同步时间 Win10怎么开启时间自动网络同步功能2024-03-19
-
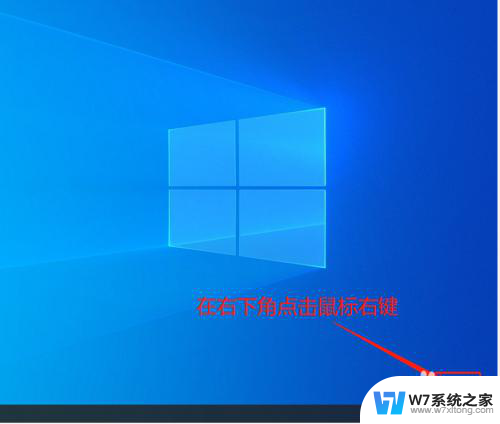 win10网络时间设置 win10系统时间设置自动同步互联网时间方法
win10网络时间设置 win10系统时间设置自动同步互联网时间方法2024-05-03
-
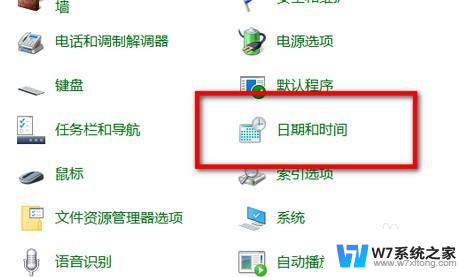 win10局域网时间自动校准 Win10网络时间自动同步设置
win10局域网时间自动校准 Win10网络时间自动同步设置2024-06-11
-
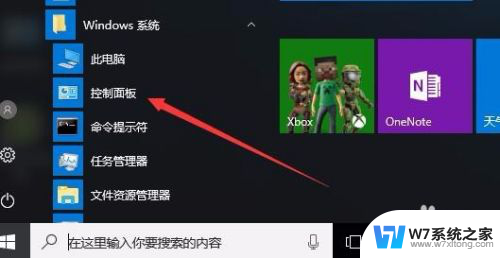 帝国时代3 win10初始化失败 Win10玩帝国时代3游戏初始化失败解决方法
帝国时代3 win10初始化失败 Win10玩帝国时代3游戏初始化失败解决方法2024-09-19
- win10熄屏时间怎么调 Win10笔记本电脑熄屏显示时间设置步骤
- 电脑屏保设置时间在哪里设置 win10屏幕保护时间设置步骤
- 电脑激活时间查询 win10系统激活时间的查看步骤
- 微软win10应用商店无法联网 win10应用商店联网失败的解决步骤
- win10wegame卸载不了 win10Wegame启动失败怎么办
- 录屏怎么有声音 win10录屏时怎么同时录制内部声音
- win10如何打开无线网络连接 如何打开无线网络设置
- w10系统玩地下城fps很低 地下城与勇士Win10系统卡顿怎么办
- win10怎么设置两个显示器 win10双显示器设置方法
- 戴尔win10系统怎么恢复 戴尔win10电脑出厂设置恢复指南
- 电脑不能切换窗口怎么办 win10按Alt Tab键无法切换窗口
- 新买电脑的激活win10密钥 如何找到本机Win10系统的激活码
win10系统教程推荐
- 1 新买电脑的激活win10密钥 如何找到本机Win10系统的激活码
- 2 win10蓝屏打不开 win10开机蓝屏无法进入系统怎么办
- 3 windows10怎么添加英文键盘 win10如何在任务栏添加英文键盘
- 4 win10修改msconfig无法开机 Win10修改msconfig后无法启动怎么办
- 5 程序字体大小怎么设置 Windows10如何调整桌面图标大小
- 6 电脑状态栏透明度怎么设置 win10系统任务栏透明度调整步骤
- 7 win10怎么进行系统还原 Win10系统怎么进行备份和还原
- 8 win10怎么查看密钥期限 Win10激活到期时间怎么查看
- 9 关机后停止usb供电 win10关机时USB供电设置方法
- 10 windows超级用户名 Win10怎样编辑超级管理员Administrator用户名