win10任务栏输入法左边有一个灰色叉图标怎么去掉 win10输入法被禁用怎么解决
更新时间:2024-04-05 08:41:45作者:yang
在使用Win10系统时,有时候会遇到任务栏输入法左边出现一个灰色叉图标的情况,让人感到困惑,有时候输入法可能会被禁用,导致无法正常输入文字。针对这些问题,我们可以采取一些简单的解决办法来解决,恢复输入法的正常使用。接下来我们将介绍一些解决方法,帮助您轻松解决Win10输入法问题。
具体步骤:
1.右键点击开始菜单栏,点击计算机管理。
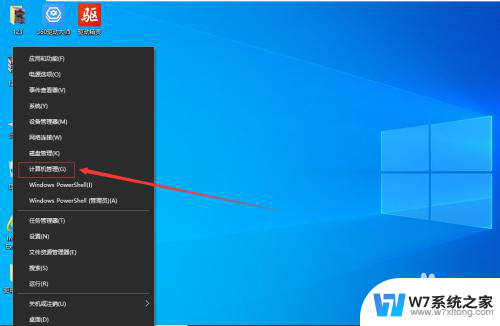
2.点击任务计划程序。
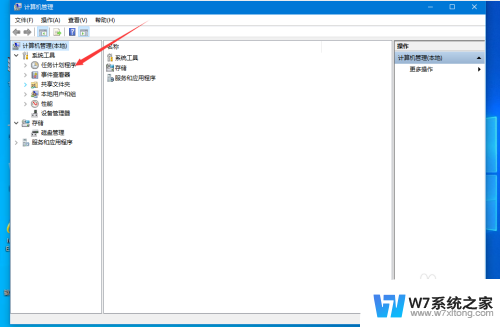
3.依次打开以下文件夹。
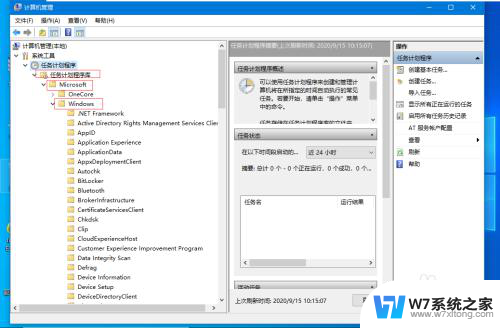
4.左侧窗口点击text services framework文件夹后,在右侧看到该选项。
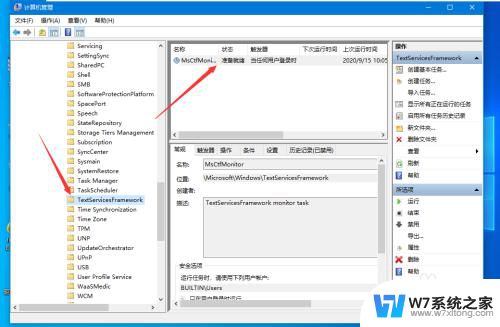
5.右键该选项点击运行即可。

以上就是win10任务栏输入法左边有一个灰色叉图标怎么去掉的全部内容,碰到同样情况的朋友们赶紧参照小编的方法来处理吧,希望能够对大家有所帮助。
win10任务栏输入法左边有一个灰色叉图标怎么去掉 win10输入法被禁用怎么解决相关教程
-
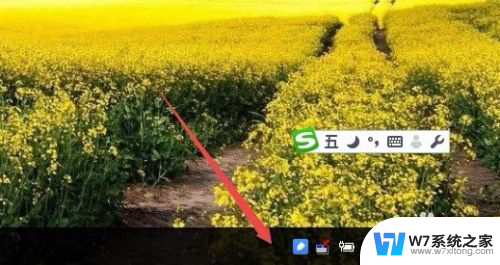 电脑中文输入法不显示 Win10任务栏没有输入法图标怎么显示
电脑中文输入法不显示 Win10任务栏没有输入法图标怎么显示2024-08-02
-
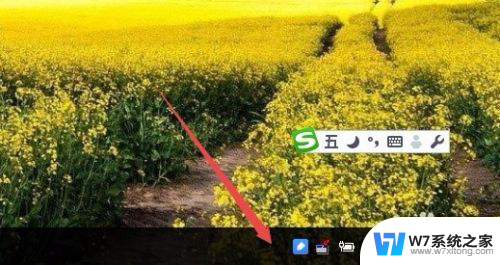 win10任务栏显示输入法 Win10输入法图标不显示
win10任务栏显示输入法 Win10输入法图标不显示2024-10-07
-
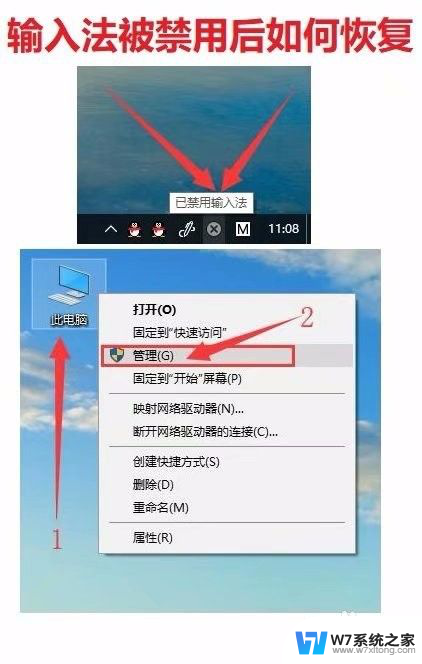 为什么禁用输入法 Win10输入法闪退怎么解决
为什么禁用输入法 Win10输入法闪退怎么解决2024-05-03
-
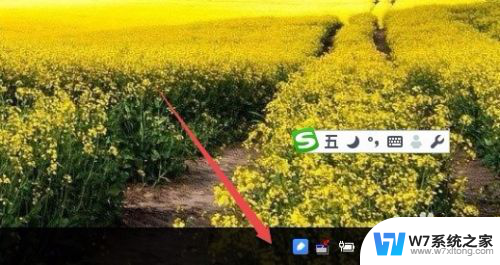 输入法怎么在电脑右下角显示 Win10右下角没有输入法图标无法切换输入法怎么办
输入法怎么在电脑右下角显示 Win10右下角没有输入法图标无法切换输入法怎么办2024-02-28
- 游戏中怎么关闭输入法 Win10全屏游戏禁用输入法方法
- win10系统输入法中有一个 中间的点 win10系统微软拼音输入法输入字母有空格怎么办
- win10怎么禁用微软拼音 win10禁用微软拼音输入法的步骤
- 笔记本win10上右下角输入法图标怎么更换样式 Win10右下角输入法图标隐藏方法
- 打游戏如何关闭输入法 Win10禁用输入法玩游戏
- win10电脑打不了字只有字母 win10输入法只能输入英文不能输入中文怎么解决
- w10系统玩地下城fps很低 地下城与勇士Win10系统卡顿怎么办
- win10怎么设置两个显示器 win10双显示器设置方法
- 戴尔win10系统怎么恢复 戴尔win10电脑出厂设置恢复指南
- 电脑不能切换窗口怎么办 win10按Alt Tab键无法切换窗口
- 新买电脑的激活win10密钥 如何找到本机Win10系统的激活码
- 电脑不识别sd卡怎么办 win10更新后sd卡无法识别怎么处理
win10系统教程推荐
- 1 新买电脑的激活win10密钥 如何找到本机Win10系统的激活码
- 2 win10蓝屏打不开 win10开机蓝屏无法进入系统怎么办
- 3 windows10怎么添加英文键盘 win10如何在任务栏添加英文键盘
- 4 win10修改msconfig无法开机 Win10修改msconfig后无法启动怎么办
- 5 程序字体大小怎么设置 Windows10如何调整桌面图标大小
- 6 电脑状态栏透明度怎么设置 win10系统任务栏透明度调整步骤
- 7 win10怎么进行系统还原 Win10系统怎么进行备份和还原
- 8 win10怎么查看密钥期限 Win10激活到期时间怎么查看
- 9 关机后停止usb供电 win10关机时USB供电设置方法
- 10 windows超级用户名 Win10怎样编辑超级管理员Administrator用户名