怎么设置win10安装软件需要密码 Win10安装软件需要密码怎么设置
更新时间:2024-04-03 08:41:24作者:xiaoliu
在Win10操作系统中安装软件时,有时候我们希望设置一个密码来保护我们的计算机安全,很多用户并不清楚如何在Win10上设置安装软件时需要输入密码的功能。实际上设置Win10安装软件需要密码非常简单,只需在系统设置中进行一些简单的操作即可实现。接下来我们就来看看怎么在Win10上设置安装软件需要密码的步骤。
步骤如下:
1.在电脑桌面使用快捷键win键+r唤出运行,然后在搜索框中输入gpedit.msc,点击确定。
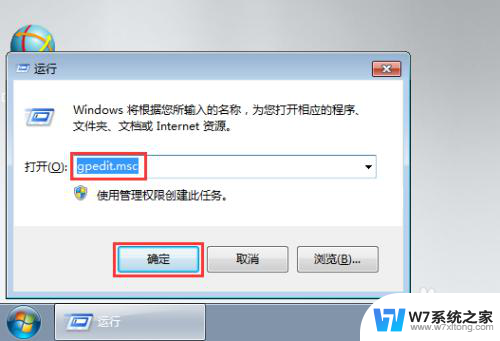
2.在打开的本地组策略编辑器窗口中依次点击打开计算机配置—windows设置—安全设置—本地策略,然后选中其下的安全选项。
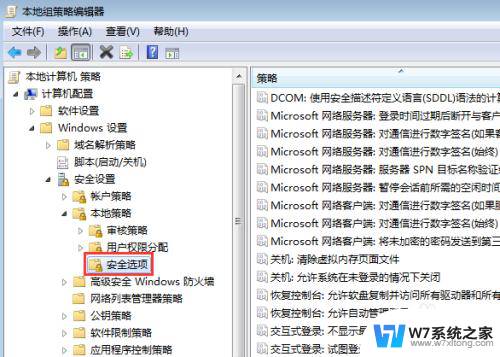
3.在右侧窗口中找到用户账户控制:管理员批准模式中管理员的提升权限提示的行为并双击打开。
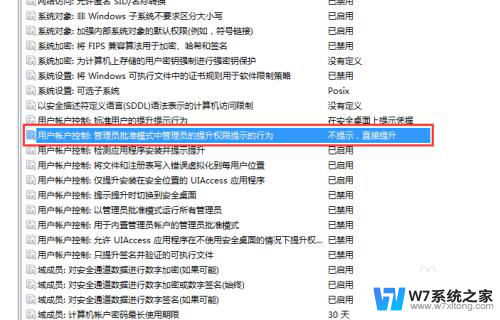
4.在下方点击下拉箭头,选中提供凭据,然后点击确定。
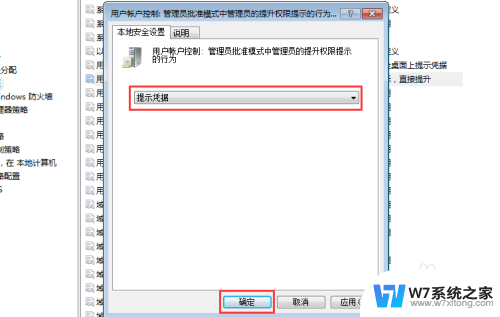
5.这时候我们还需要对用户账户设置密码,这样安装软件时才会提示需要输入密码。依次点击开始—控制面板。
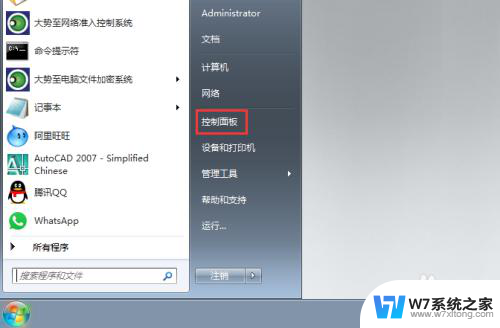
6.在控制面板窗口中找到并点击添加或删除用户账户。
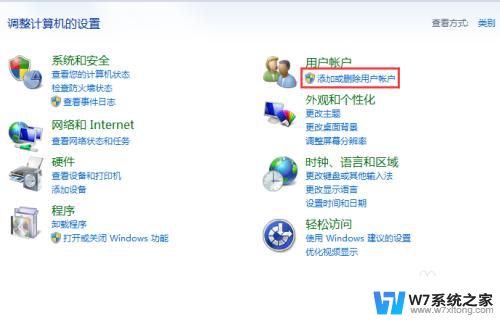
7.在弹出的窗口中点击administrator用户。
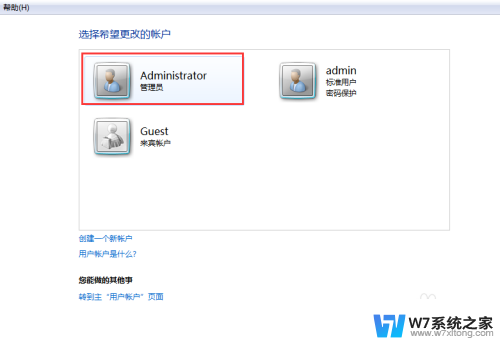
8.在更改账户窗口中找到并点击创建密码。
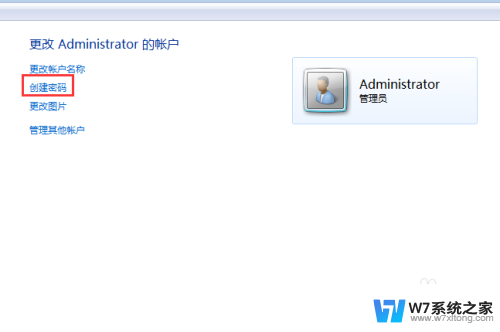
9.在弹出的窗口中根据提示输入密码,然后点击创建密码即可。
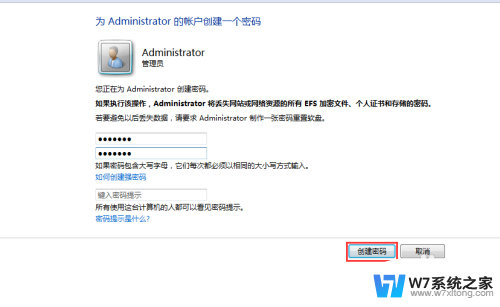
以上就是设置win10安装软件需要密码的全部内容,如果您需要的话,可以按照以上步骤进行操作,希望对您有所帮助。
- 上一篇: 无电脑可以安装路由器吗 没有电脑如何安装宽带
- 下一篇: 无线网卡不自动安装驱动 无线网卡驱动安装教程
怎么设置win10安装软件需要密码 Win10安装软件需要密码怎么设置相关教程
-
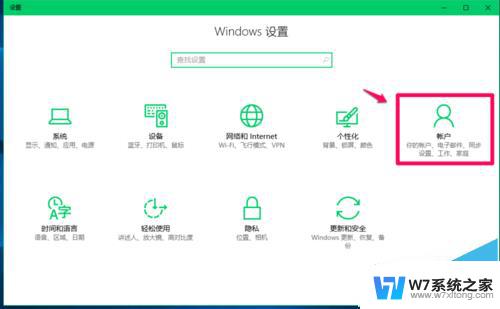 win10每次装软件都要输管理员密码怎么办 Win10系统如何设置安装软件需要输入密码
win10每次装软件都要输管理员密码怎么办 Win10系统如何设置安装软件需要输入密码2024-05-09
-
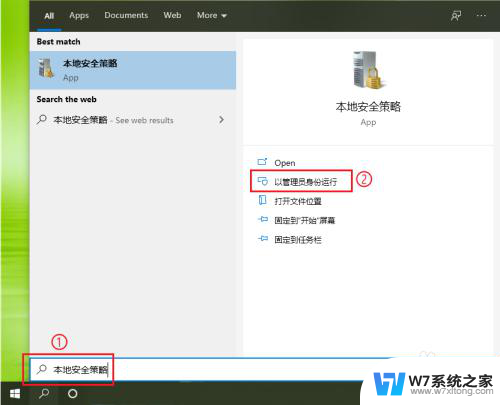 win10新用户登录安装软件怎么安装 如何在win10系统中设置安装软件时输入密码
win10新用户登录安装软件怎么安装 如何在win10系统中设置安装软件时输入密码2024-06-19
-
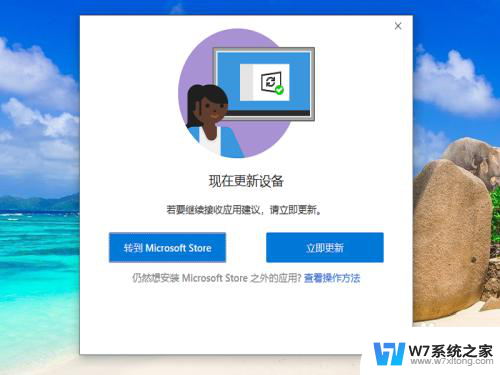
-
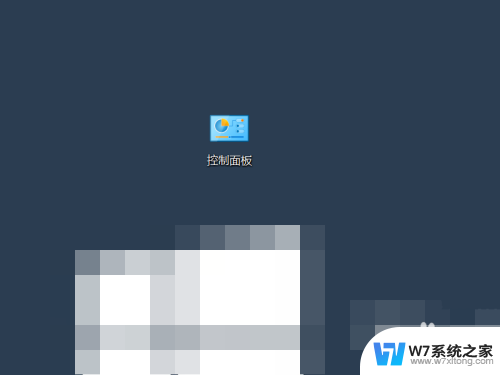 关闭网吧防火墙软件 安装软件需要关闭防火墙吗
关闭网吧防火墙软件 安装软件需要关闭防火墙吗2024-05-04
- win11电脑禁止安装软件怎么设置 Windows11安装软件限制解除方法
- mac装win10提示无法安装所需文件 Mac安装windows 10提示需要更高版本ISO
- 新系统怎么安装软件 win10怎么安装软件教程
- 重装win11开机要密码 重装Win11系统忘记密码怎么办
- windows11怎么禁止安装软件 电脑如何阻止某个软件的安装
- 电脑压缩文件怎么安装成软件 如何使用压缩包安装软件
- 怎样在电脑上装五笔输入法 Win10如何安装微软五笔输入法
- u盘启动发现不了硬盘 怎样解决电脑U盘装系统找不到硬盘的问题
- 为什么驱动卸载了会自动安装 如何彻底解决驱动卸载后自动安装问题
- 32位软件能在win10运行吗 在64位系统中安装32位应用程序步骤
- 怎么禁止电脑安装指定程序 如何在电脑上禁止安装某个软件
- 重装系统拷贝c盘桌面文件 怎样在重装系统前拷贝桌面文件
系统安装教程推荐
- 1 怎样在电脑上装五笔输入法 Win10如何安装微软五笔输入法
- 2 u盘启动发现不了硬盘 怎样解决电脑U盘装系统找不到硬盘的问题
- 3 为什么驱动卸载了会自动安装 如何彻底解决驱动卸载后自动安装问题
- 4 win11安装照片查看器 Win11 24H2升级后图片无法打开怎么办
- 5 win11怎么设置五笔 Windows11如何安装五笔输入法
- 6 装win11必须 安全启动 Win11安装遇到这台电脑必须支持安全启动怎么办
- 7 win10怎么跟新蓝牙驱动 Win10电脑蓝牙驱动安装教程
- 8 win11系统装不了打印机 Windows11打印机驱动安装失败解决方法
- 9 win11改应用安装位置 win11软件安装位置修改教程
- 10 最新版本win10 如何安装ie IE浏览器安装教程